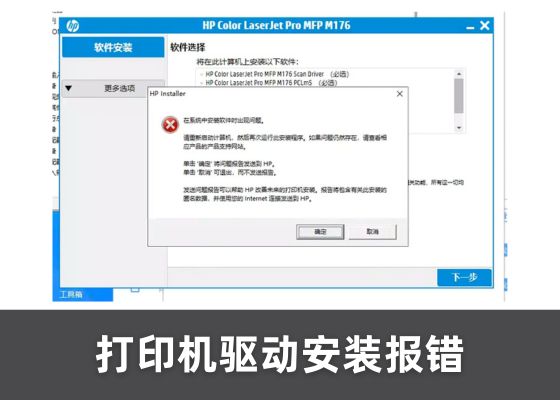打印机常见故障排查与详细解决步骤大全
打印机作为现代办公和家庭的“硬件担当”,一旦罢工,不仅耽误工作,还让人心情炸裂。别着急,这篇文章将从用户最常见的九大故障出发,提供详细易懂的操作步骤,帮你轻松搞定各种小毛病,恢复打印机的“战斗力”。 一、打印机卡纸怎么办? 常见原因: 打印机摆放不稳 纸张放置不平整或纸张质量有问题(皱折、潮湿、锯齿边) 详细解决步骤: 观察打印机提示或打开进纸仓盖。 看得到卡住的纸张: 用双手慢慢拉出卡纸,避免撕裂。 看不到纸张时: 1、打开打印机上盖或后盖。 2、轻轻转动滚轮,找到卡纸位置。 3、小心拉出纸张,避免用力过猛损伤打印部件。 4、确认纸张无残留后,重新盖好盖子,重新放置新纸张。 二、打印机脱机或不响应 现象:点击打印后没有反应,提示“打印机脱机”。 详细解决步骤: 1、按下 Win+R,输入 control 打开控制面板。 2、依次进入 设备和打印机。 3、找到当前使用的打印机图标,右键选择 查看正在打印的内容。 4、取消脱机使用打印机的勾选。 5、重新发送打印任务测试。 关于本地打印机脱机的问题,可以看这篇更加详细的文章👉检测到共享/网络打印机脱机的解决方法 三、打印机进纸异常打印空白页 常见原因: 纸张粘连导致错误送纸。 详细解决步骤: 1、取出进纸仓里的所有纸张。 2、将纸张扇开晾一晾,避免粘连。 3、重新整齐放入纸张,不要超过最大纸张数量标识线。 4、重新打印。 四、打印纸张变黑或效果异常 常见原因: 喷嘴堵塞或墨水异常。 详细解决步骤: 1、打开打印机盖,检查墨盒和喷嘴。 2、确认墨盒型号匹配且未泄漏。 3、查看喷嘴是否有明显堵塞或墨迹溢出。 4、进行打印头清洗(具体操作见第六部分)。 5、如仍异常,考虑更换新墨盒或喷头。 五、更换墨盒后无法打印 常见原因: 使用非原装或不兼容墨盒。 详细解决步骤: 1、取下新墨盒,检查是否为正品原装。 2、安装官方认证墨盒。 3、重启打印机并重新加载墨盒。 4、打印测试页确认恢复正常。 六、打印墨迹稀少或字体模糊 常见原因: 打印头堵塞或墨水耗尽。 解决方法一:清洗打印喷头 1、打开电脑,点击 开始 > 设置 > 设备 > 打印机和扫描仪。 2、右键当前打印机,选择 打印首选项 > 维护。 3、找到清洗喷头或喷嘴检查选项,点击开始清洗。 4、完成后打印测试页。 解决方法二:更换新喷头 1、购买兼容机型的官方喷头。 2、参照说明书更换喷头。 3、重新校准后测试打印。 七、打印任务提示文档被挂起 现象:打印任务停滞不动,提示“文档被挂起”。 详细解决步骤: 1、关闭打印机,等待10秒后重新开启。 2、打开 开始 > 设置 > 设备 > 打印机和扫描仪。 3、检查打印机状态是否正常。 4、若异常,点击 删除设备。 5、点击 添加打印机和扫描仪,按照提示重新添加。 6、USB连接用户,重新插拔USB接口再尝试打印。 八、打印机显示黄色感叹号 常见原因: 打印机驱动异常或缺失。 详细解决步骤: 1、打开驱动专家软件。 2、选择打印机修复功能。 3、软件会自动扫描并推荐最新的驱动版本。 4、点击一键修复。 5、更新完成后重启打印机再测试打印。 九、打印一侧清晰,另一侧模糊 常见原因: 打印头和滚轴间距不均。 详细解决步骤: 1、关闭打印机电源。 2、打开打印机盖,找到打印头导轨和滚轴。 3、检查是否平行对齐。 4、微调导轨或滚轴位置,使两者平行。 5、重新关闭盖子,开启打印机,进行打印测试。 以上九大故障和解决方案基本覆盖了日常使用打印机时的常见问题。如果按照步骤操作后问题仍未解决,建议联系专业维修人员或使用驱动专家进行深度检测和修复。定期维护打印机,不仅能避免小毛病反复,还能大大延长设备使用寿命。