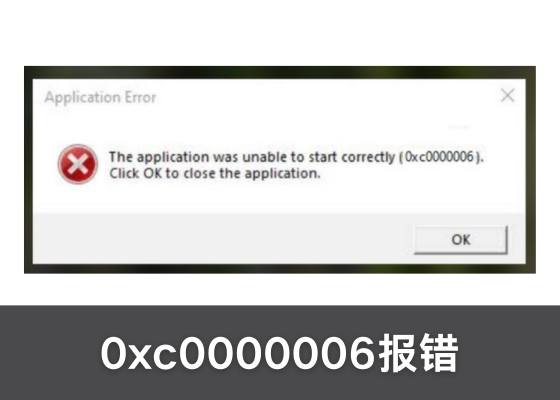蓝牙驱动安装失败,解决蓝牙驱动安装失败的详细方法
在安装蓝牙驱动时,如果遇到安装失败的问题,可以尝试以下方法来解决。这些方法详细而实用,符合中文互联网的风格。 一、检查系统兼容性 确保你下载的蓝牙驱动与操作系统版本兼容,下载适用于你操作系统的正确版本的驱动程序。 二、使用管理员权限安装 (1)右键点击驱动程序安装文件。 (2)选择“以管理员身份运行”,确保安装过程中具有足够的权限。 三、关闭杀毒软件 某些杀毒软件可能会阻止驱动程序的安装。临时禁用杀毒软件,安装完成后再重新启用。 四、清理旧版驱动 卸载旧驱动: (1)打开“设备管理器”。 (2)找到“蓝牙”设备,右键点击需要卸载的蓝牙适配器,选择“卸载设备”。 (3)勾选“删除此设备的驱动程序软件”,然后点击“确定”。 删除驱动程序文件: (1)打开“控制面板”,进入“程序和功能”。 (2)查找并卸载与蓝牙相关的驱动程序。 五、使用驱动程序清理工具 使用W优化大师等系统级专业清理工具,彻底清除旧版驱动程序,避免与新驱动程序发生冲突。 六、更新Windows系统 (1)打开“设置”。 (2)进入“更新和安全”。 (3)点击“检查更新”,安装所有可用的系统更新。 七、下载制造商提供的安装工具 前往蓝牙适配器制造商的官方网站,下载并运行其提供的驱动程序安装工具,这些工具可以自动检测系统并安装合适的驱动程序。 八、检查硬件连接 确保蓝牙适配器正确插入主板。如果是外置蓝牙适配器,检查USB连接是否稳固。重新插拔蓝牙适配器可能会解决连接问题。 九、重新安装蓝牙驱动 下载最新驱动程序: 前往蓝牙适配器制造商的官方网站,下载最新版本的驱动程序。 安装驱动程序: 以管理员权限运行下载的驱动程序安装文件。 十、联系专业技术客服 如果以上方法均未能解决问题,请联系驱动专家的专业技术客服,提供详细的错误信息,获取进一步帮助。 通过这些方法,可以有效解决蓝牙驱动安装失败的问题,确保蓝牙适配器的正常运行和最佳性能。如果有任何疑问或需要进一步的帮助,请随时联系驱动专家的专业技术客服。