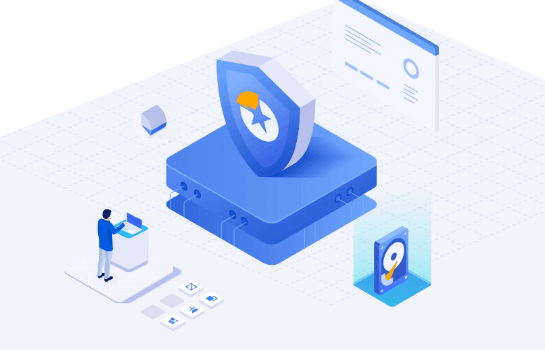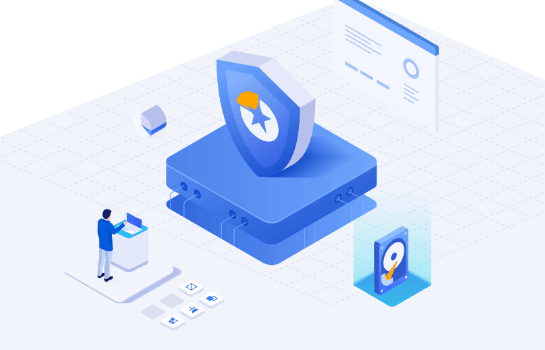磁盘空间不足怎么清理?
磁盘空间不足,空间都用在哪儿啦? 适用于:磁盘空间不足快速找到电脑中占空间的文件 工具:1.巧用系统【储存】功能查到空间占用※;2.W优化大师大文件分析※※※※ 要知道,操作系统一般都是在C盘,运行时会产生很多临时文件。当C盘空间不足时,为了生成这些文件操作系统自己就会删掉一些确定不用的临时文件,这个过程也会浪费时间和资源。 我们可以通过两个简单的方法来让电脑保持良好的性能 方法一:巧用系统【储存功能】 存储感知功能是一个有关清理文件的功能,Win10及以上的存储感知功能可以让操作系统在需要的时候删除不需要的文件(例如临时文件和回收站中的内容)自动释放空间。 1、按Win+i打开设置界面,在设置窗口中点击“系统”选项。 2、我们在储存里能够看到各类型文件在C盘里面的占用情况。 3.选择其中一个细项还能继续进行下一步查找,我们可以找到占空间的内容进行删除或者转移到其他目录; 使用这个方法可以在不安装任何软件的情况下,了解到C盘空间的占用情况,我们可以根据实际情况对C盘空间进行下一步的操作。 方法二:使用优化大师进行电脑的全面优化 下载优化大师(优化大师.com)-工具箱-大文件分析 1.打开大文件分析后,选择全部盘,开始扫描,等到扫描完毕 2.扫描完毕后,我们可以看到所有的文件夹都已经分析完毕,点击查看详情就可以看到文件夹占用空间的大小按照从大到小已经排列好。 3.点击一个具体的文件夹可以继续往下查看细项,点击后的排序也是按照从小到大的。 同时优化大师自带强力的电脑瘦身和搬家的功能,我们可以直接使用软件功能对电脑直接进行清理,相对来说是更加简单快捷的。