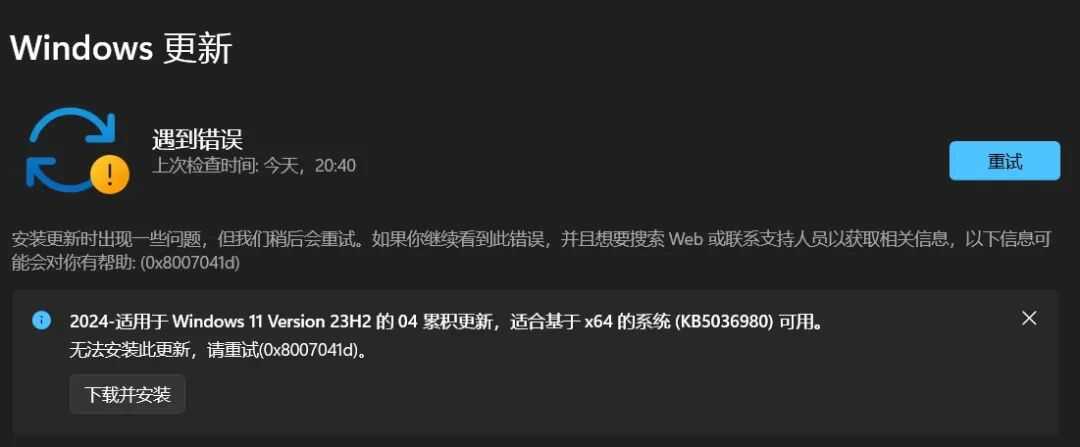
如果 Windows 更新功能被禁用,不用担心,下面几种简单的方法可以帮助你快速恢复系统更新。
一、通过服务管理器启用Windows 更新
1、按下 Win + R 键,输入“services.msc”,然后按回车,打开服务管理器。
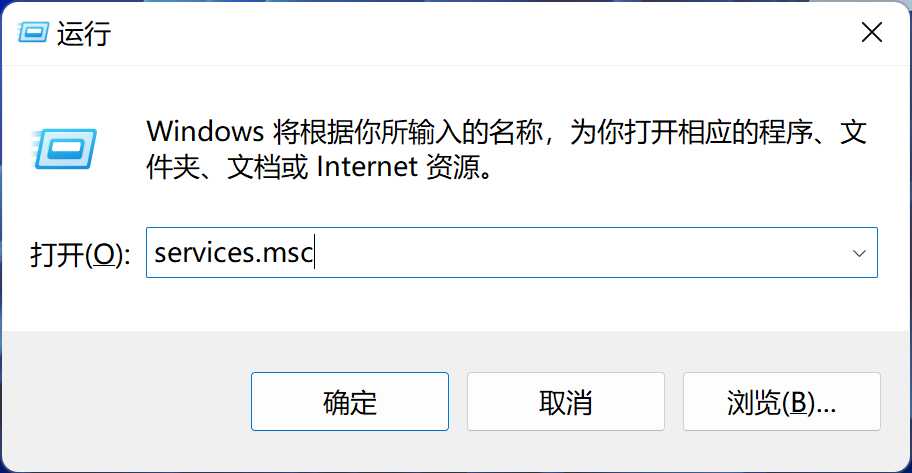
2、在服务列表中找到 Windows Update 服务。
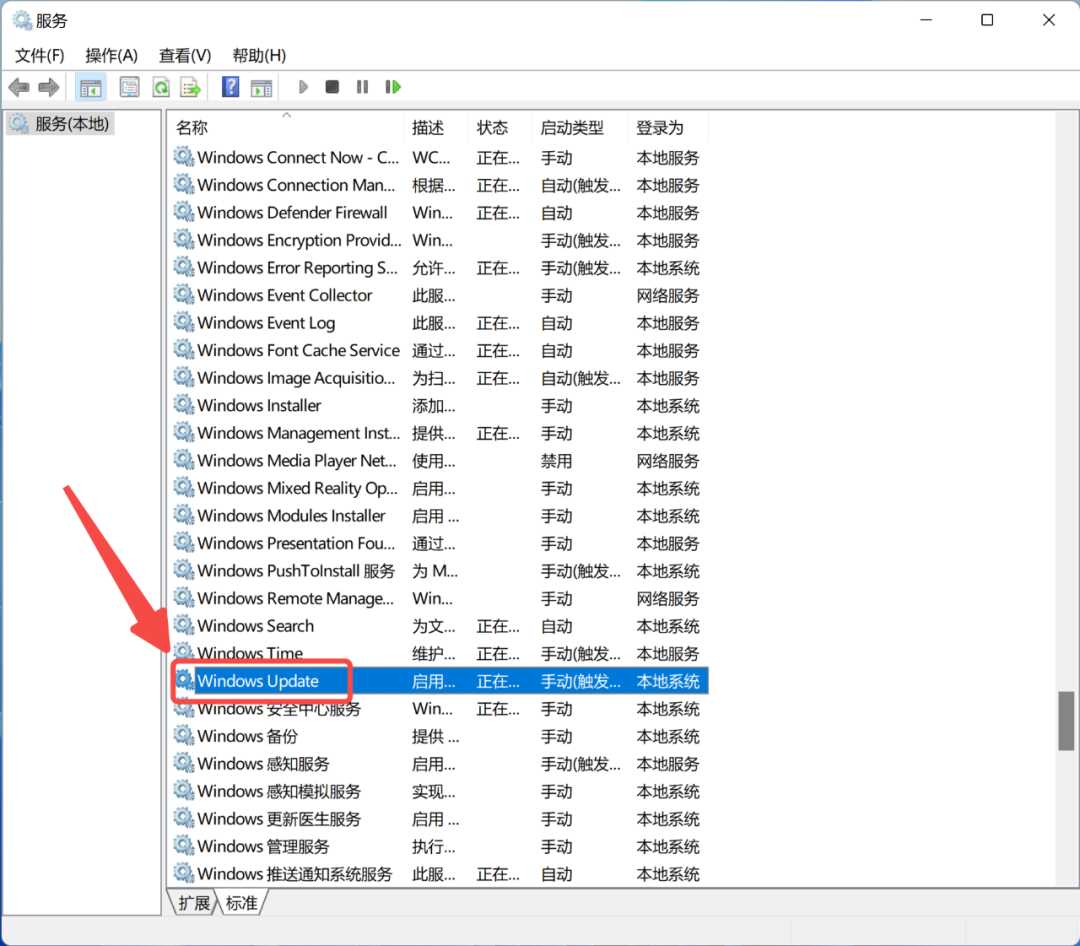
3、右键点击该服务,选择 “属性”。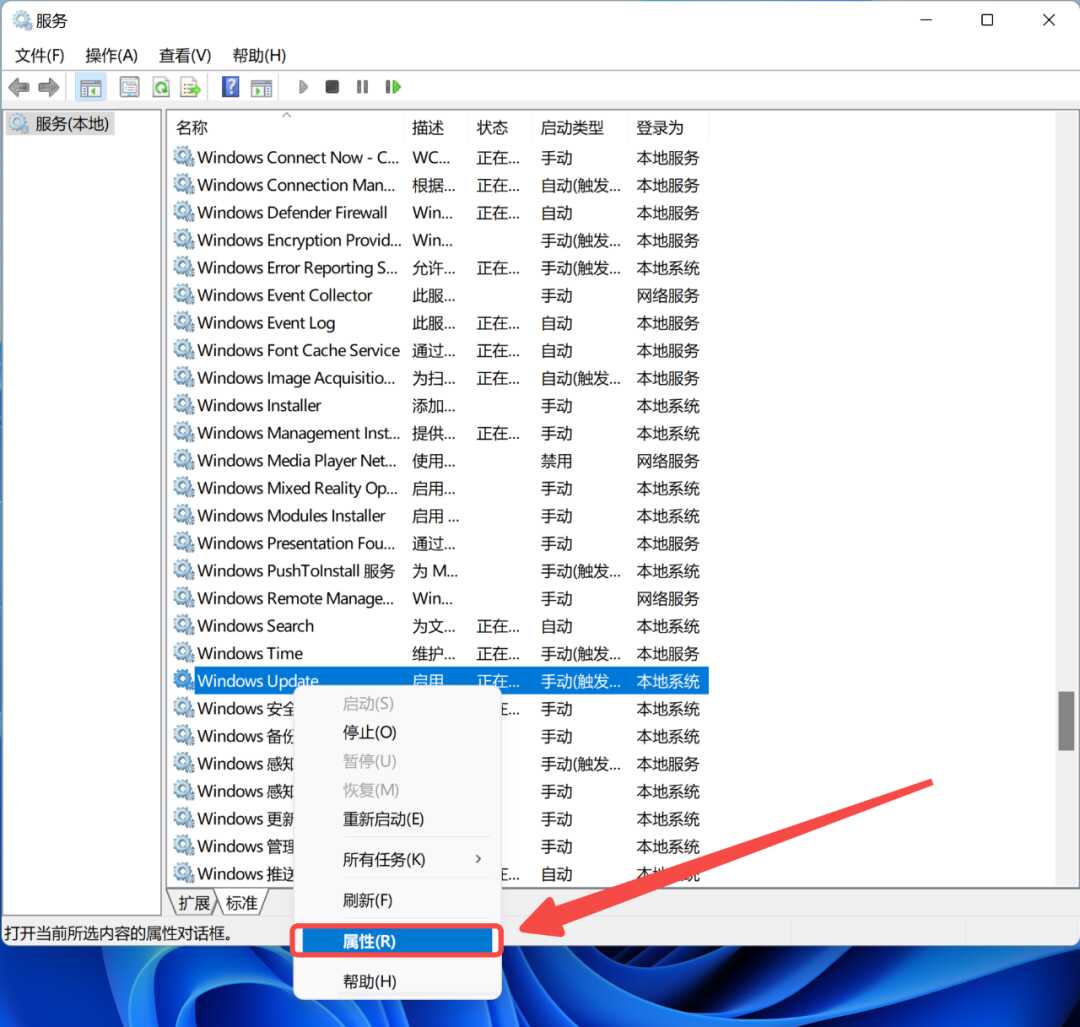
4、在 “启动类型” 下拉菜单中,选择 “自动(延迟启动)” 或 “自动”。
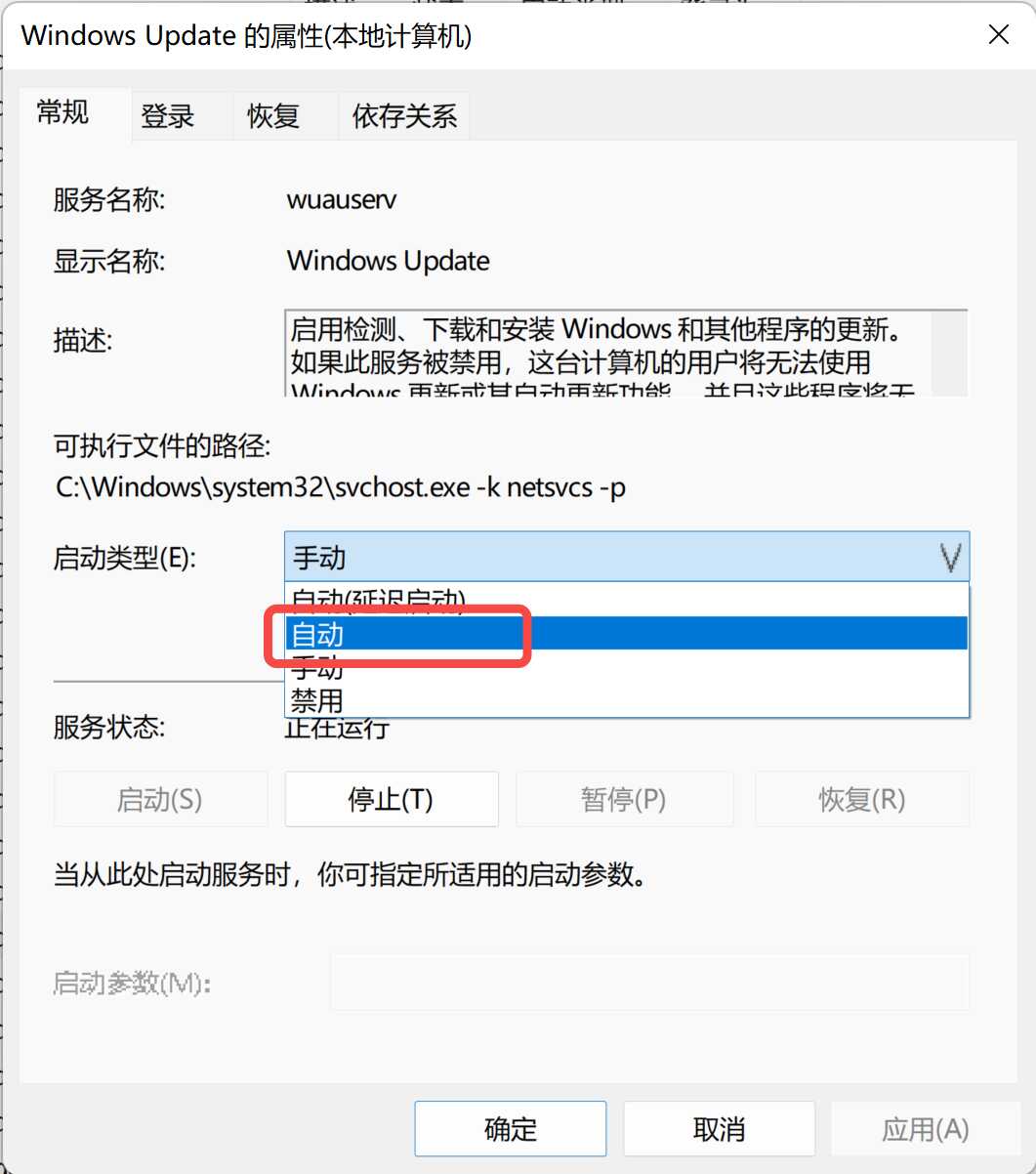
5、点击 “应用”,然后点击 “确定”。接着,手动启动该服务,检查 Windows 更新是否恢复正常。
二、使用组策略编辑器(适用于专业版及以上)
1、按下 Win + R,输入“gpedit.msc”,按回车,打开组策略编辑器。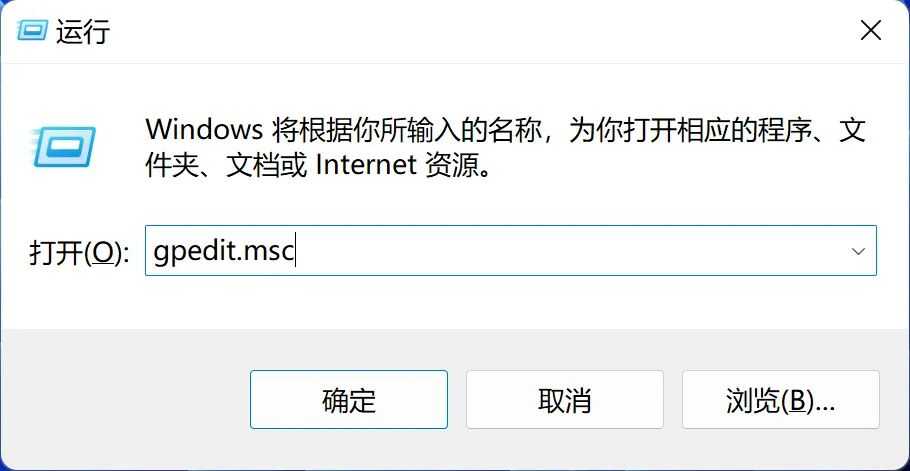
2、导航到 “计算机配置” > “管理模板” > “Windows 组件” > “Windows 更新”。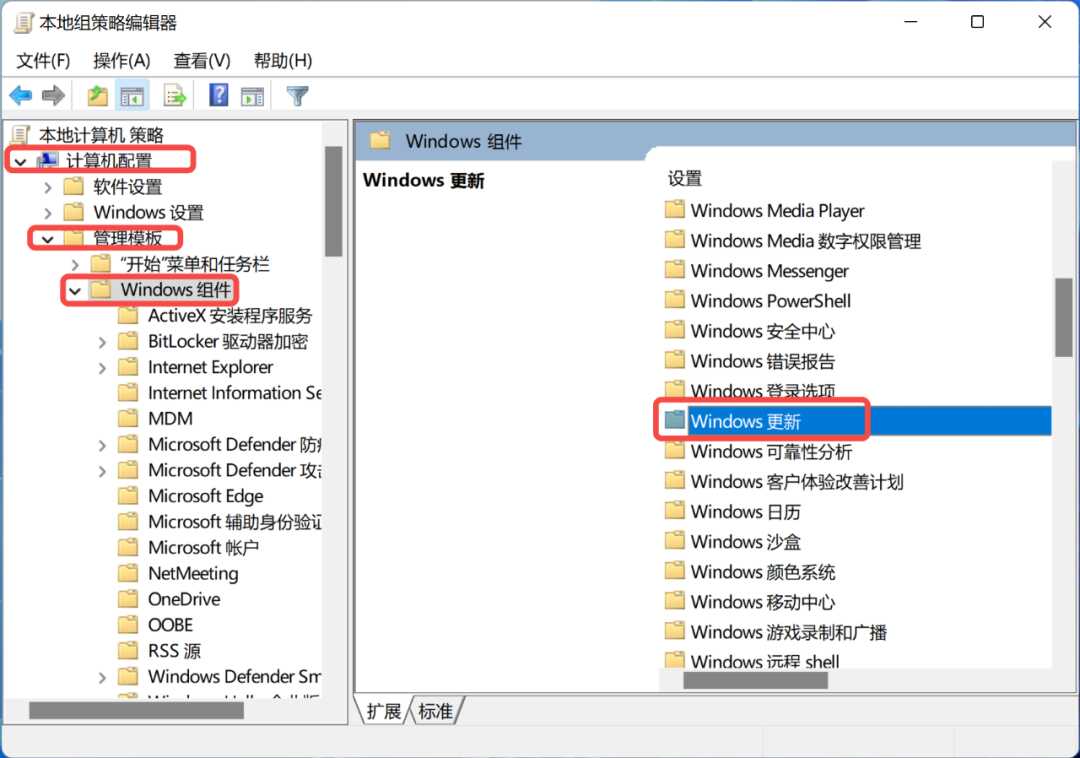
3、在右侧找到 “配置自动更新”,双击打开。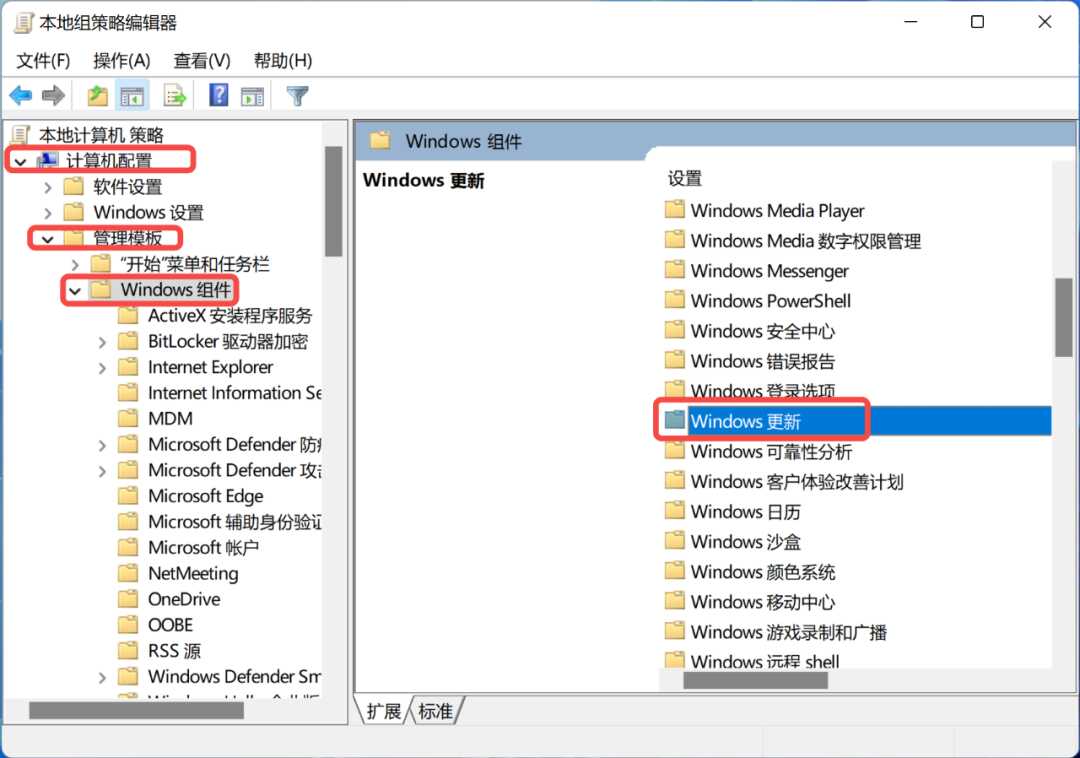
4、将其设置为 “已启用”,并根据需要选择更新方式,如 “自动下载并通知安装”。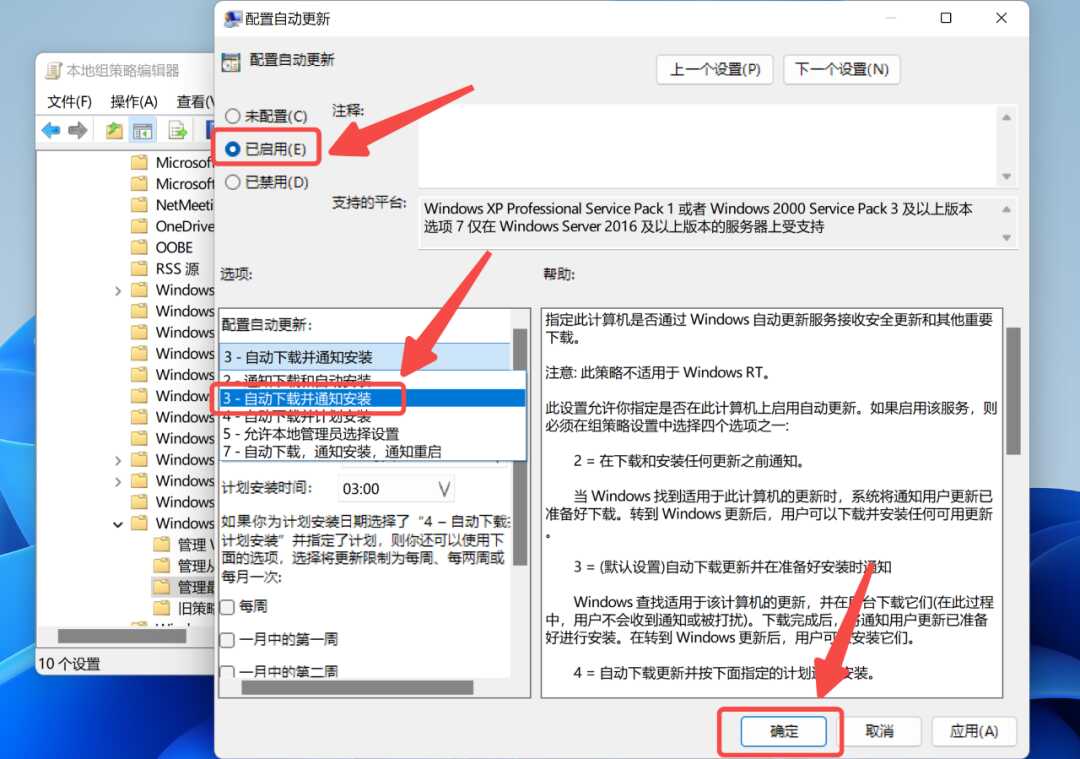
5、点击 “确定” 保存设置,然后检查系统更新功能是否正常工作。
三、通过注册表编辑器启用更新(需谨慎操作)
1、按下 Win + R,输入“regedit”,按回车,打开注册表编辑器。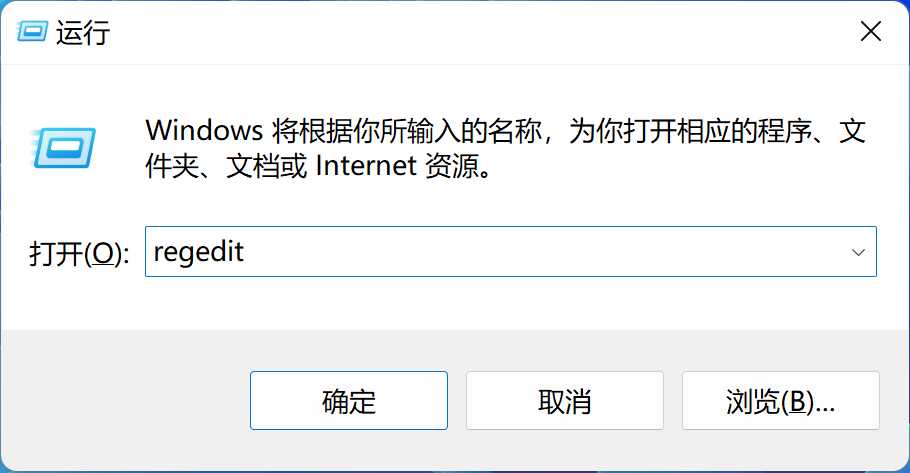
2、导航至以下路径:HKEY_LOCAL_MACHINE\SOFTWARE\Policies\Microsoft\Windows\WindowsUpdate\AU
3、如果 “UseWUServer” 键值为 1,表示禁用了 Windows 更新服务器。将其值修改为 0 以重新启用系统更新。
4、如果没有此键值,右键点击空白处,选择 “新建” > “DWORD(32 位)值”,命名为 “UseWUServer”,并将其值设置为 0。
5、完成后关闭注册表编辑器,重启电脑,查看系统更新功能是否恢复。
四、使用命令提示符手动启动 Windows 更新
1、以管理员身份打开 命令提示符。
2、输入以下命令并回车:net start wuauserv这将启动 Windows 更新服务。
3、接着输入:sc config wuauserv start= auto这会将 Windows 更新服务设置为自动启动。
4、完成后,关闭命令提示符,检查系统更新功能。
如果系统更新失败,可以尝试以下方法:
1、清理 Windows 更新缓存
缓存文件损坏可能会导致更新失败,手动清理更新缓存可以解决这个问题。
以管理员身份打开 命令提示符。
停止 Windows 更新相关服务:
net stop wuauserv
net stop bits
删除缓存文件:
del /f /s /q %windir%\SoftwareDistribution\Download
重新启动服务:
net start wuauservnet start bits
2、重置 Windows 更新组件
通过重置更新组件,可以解决一些更新失败的问题。
以管理员身份打开 命令提示符。依次输入以下命令以停止相关服务:
net stop wuauserv
net stop cryptSvc
net stop bits
net stop msiserver
重命名更新组件文件夹:
ren C:\Windows\SoftwareDistribution SoftwareDistribution.old
ren C:\Windows\System32\catroot2 Catroot2.old
重新启动服务:
net start wuauserv
net start cryptSvc
net start bits
net start msiserver
3、运行系统文件检查工具 (SFC) 和 DISM 修复系统文件
这些工具可以帮助修复损坏的系统文件和更新组件。
以管理员身份打开 命令提示符。
运行以下命令以修复系统文件:
sfc /scannow
运行以下命令以修复更新组件:
dism /online /cleanup-image /restorehealth
通过以上几种方法,系统更新功能应该能够恢复正常。



