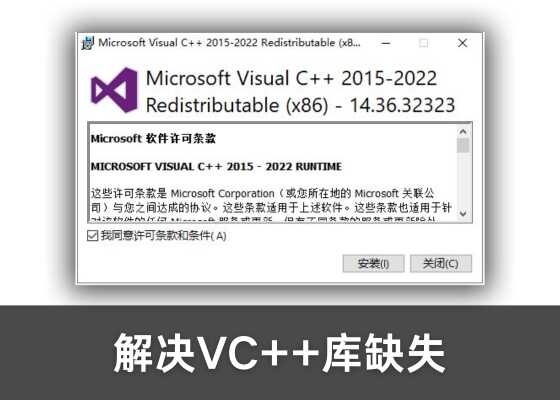驱动安装和系统修复失败的解决方法
您是否遇到以下问题 在安装驱动或者系统修复时: 出现安装失败的提示。 驱动程序安装中途停止或失败。 系统修复工具无法完成操作。 安装过程出现错误代码。 安装失败的原因 这是因为杀毒软件或防火墙阻止了驱动程序或系统修复工具的正常运行。因为驱动安装和系统修复需要系统的最高权限,所以大部分杀毒软件都会误报其为病毒然后阻拦,导致安装和修复过程失败。 如何解决此类问题 (1)安装驱动或系统修复前关闭杀毒软件 1. 找到杀毒软件图标,通常在桌面任务栏右下角。 2. 右键点击图标,选择“退出”。 3. 选择禁用时长,一般选择“禁用10分钟”或“直到下一次启动”。 关闭杀毒软件后,重新启动电脑,以管理员权限重新运行驱动安装程序或驱动专家。 退出360杀毒软件 退出火绒杀毒软件 (2)把驱动程序或驱动专家添加至白名单 360添加误报软件至可信任区的操作方法: 1. 打开360,点击木马查杀,点击信任区 2. 找到“防护记录”>“拦截记录”分区 3. 把驱动程序或驱动专家恢复,并移动到信任区。 从拦截区移除及恢复后,重新启动电脑,以管理员权限重新运行驱动安装程序或驱动专家。 在360中添加驱动专家至可信任区 火绒添加误报软件的操作方法: 1. 打开火绒安全,点击右上角三条杠,点击隔离区 2. 在风险项中找到驱动文件或者驱动专家,并勾选。 3. 点击恢复。 从拦截区移除及恢复后,重新启动电脑,以管理员权限重新运行驱动安装程序或驱动专家。 在火绒中添加驱动专家至可信任区 (3)使用Windows更新安装驱动 更新Windows系统可以解决驱动程序安装失败的问题,因为它能修复兼容性问题和系统漏洞,引入新功能和性能改进,确保驱动程序的依赖关系,并修复系统文件的完整性,从而为驱动程序提供最佳运行环境。 操作步骤 1. 按 Win + i 键打开“设置”窗口。 2. 在“设置”窗口中,点击“更新和安全”。 3. 在“更新和安全”页面,点击“检查更新”按钮。系统会自动搜索并安装所有可用的更新。 4. 如果有可用的更新,点击“安装”按钮。等待更新下载并安装完成。 5. 安装完成后,重启计算机以确保所有更新生效。 (5)磁盘空间可能不足 检查C盘、D盘还有没有磁盘空间,若空间不足的话,可以在驱动专家-右上角-设置中心-重新设置文件下载保存的文件夹到空间充足的磁盘 (6)网络环境对下载有限制 如果连接的是校园网络、企业公司网络的,网络可能对下载域名做了限制,可以尝试连接其他网络。比如用手机数据网络开个移动wifi给电脑连接后再尝试修复 (7)系统安全软件拦截 如果加入白名单后,依然不能够成功安装驱动。请退出360、金山毒霸、火绒之类的防护软件,再使用驱动专家重新扫描修复。 (8)缺少个别运行组件 由于系统缺少Windows installer默认安装程序导致个别游戏组件(Microsoft SilverLight 5.1、Microsoft AppLocale Utility、MSXML 4.0、Microsoft XNA Framework Redist 4.0、JavaSE)修复失败,查看专项处理方案:https://www.wyouhua.com/case/show/1044.html (9)联系驱动专家技术客服 如果通过上述步骤还是无法安装驱动或修复系统,可以联系驱动专家的VIP客服,进一步解决问题。