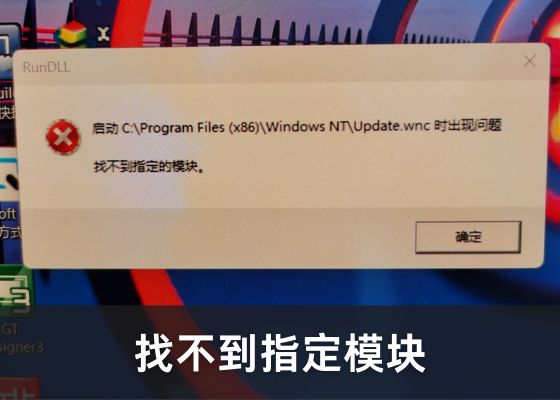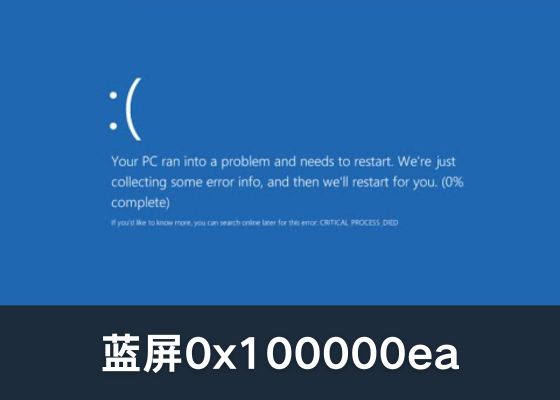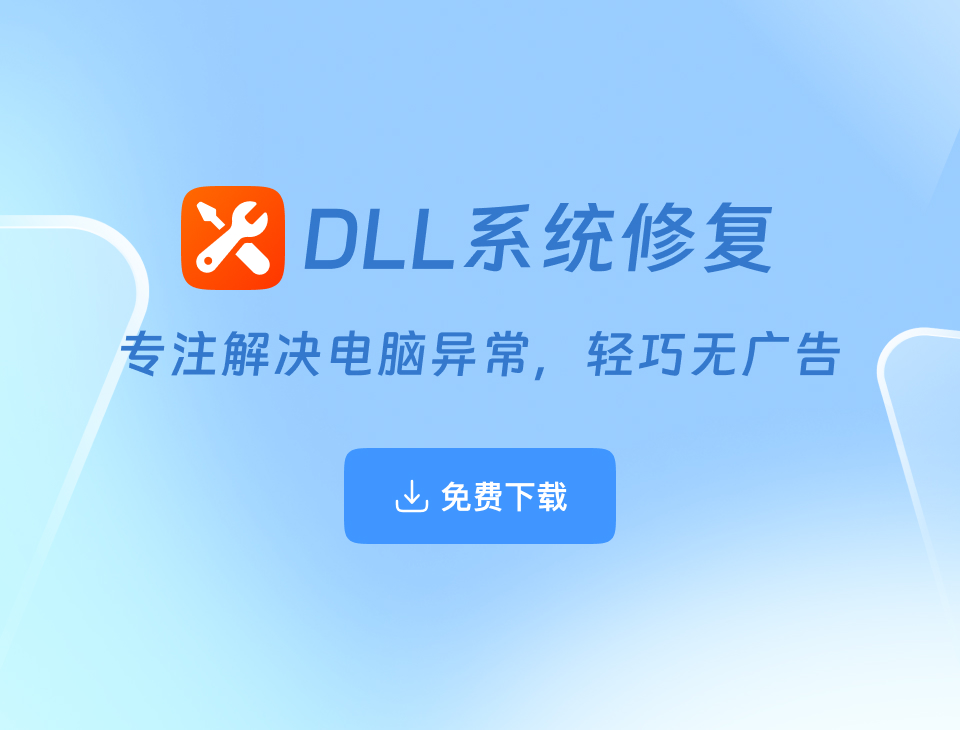mfc140.dll缺失导致程序无法运行?3种方法教你快速修复
一、mfc140.dll是什么?为什么报错? 当你兴致勃勃点开某个软件或游戏时,突然弹出一个刺眼的红叉警告:“无法启动此程序,因为计算机中丢失mfc140.dll”,这感觉就像打游戏马上通关突然断电——血压瞬间飙升。 这个烦人的mfc140.dll其实是Microsoft Visual C++ 2015运行库的核心组件。 它就像软件和系统之间的翻译官,缺少它会导致程序“语言不通”直接罢工。 常见触发场景包括: 1. 卸载软件时误删运行库文件 2. Windows更新导致组件冲突 3. 安装绿色版/破解版软件未附带运行库 4. 病毒感染破坏系统文件 二、3种亲测有效的修复方案 方案1:一键修复(小白首选) 如果你不想折腾,强烈推荐使用《DLL系统修复》工具,它能自动识别并修复所有缺失的DLL文件,包括mfc140.dll、vcruntime140.dll等高频报错文件。 操作只需3步: 1. 下载工具 2. 点击“全面诊断”扫描系统 3. 一键修复所有检测到的问题 实测修复后,Photoshop、CAD等依赖运行库的专业软件都能正常启动,连系统卡顿问题都顺带解决了。 方案2:手动安装运行库(适合技术党) 1. 打开微软官网下载VC++ 2015运行库 - 32位系统选vcredist_x86.exe - 64位系统选vcredist_x64.exe 2. 双击安装包,勾选“我同意许可条款” 3. 安装完成后重启电脑 注意:如果提示“已安装更新的版本”,需先卸载旧版再重装。 方案3:DLL文件单独部署(应急方案) 1. 从可信站点下载mfc140.dll文件,推荐使用【dll系统修复】下载官方dll,安全无毒。 2. 将文件复制到对应目录: - 32位程序:C:\Windows\System32 - 64位程序:C:\Windows\SysWOW64 3. 按下Win+R 输入 cmd 打开命令提示符 4. 执行注册命令: regsvr32 mfc140.dll 三、避坑指南 1. 慎用第三方DLL下载站:75%的网站会捆绑流氓软件,甚至替换病毒文件 2. 警惕系统优化陷阱:某大师类工具误删运行库是常见翻车现场 3. 多版本运行库冲突:建议通过《DLL系统修复》的“运行库管理”功能统一修复 终极保障 如果尝试以上方法仍未解决,可能是系统组件深度损坏。此时可联系《DLL系统修复》VIP客服工程师,提供远程协助服务(周一至周日10:00-21:00在线)。 立即修复:点击下载《DLL系统修复》工具