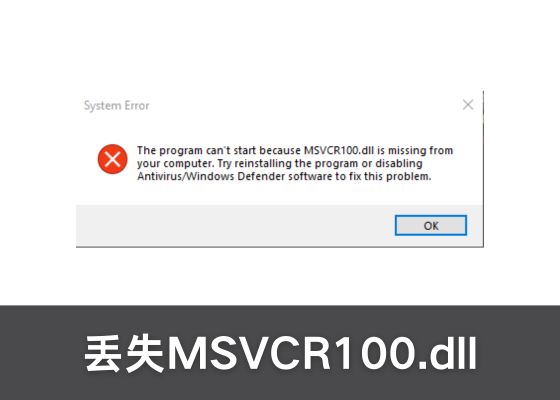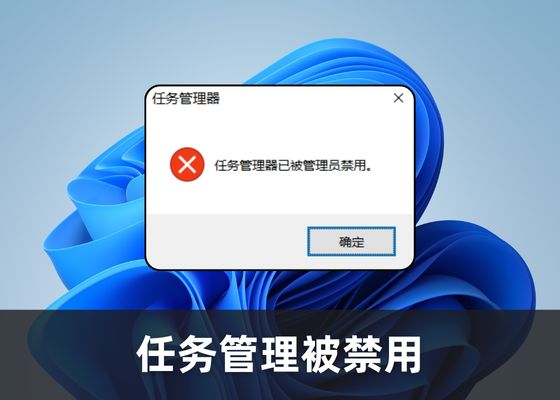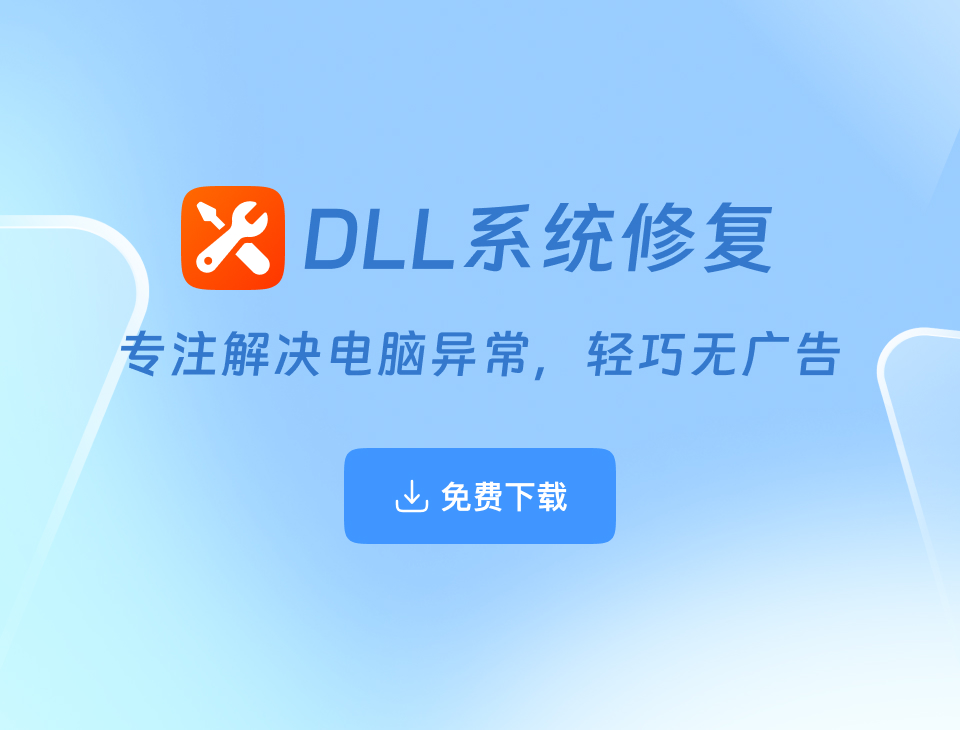电脑蓝屏 0x0000007B 解决方案 | 5 种方法修复 0x0000007B 蓝屏
关于蓝屏 0x0000007B 当你的 Windows 电脑突然蓝屏,并显示 STOP: 0x0000007B,通常是 存储驱动问题、硬盘模式不兼容、病毒感染或系统文件损坏 导致的。这种错误通常发生在 Windows 启动过程中,可能让你完全无法进入系统。别担心,我们有 5 种方法 能帮你快速修复这个问题! 错误 0x0000007B 的常见原因 在修复之前,先看看这个蓝屏可能由哪些问题引起: 硬盘模式不兼容 —— 切换 BIOS 设置后,IDE/ACHI 模式不匹配导致无法启动。 存储驱动损坏或丢失 —— Windows 无法正确加载存储控制器驱动。 系统文件损坏 —— 关键系统文件损坏,导致启动失败。 MBR(主引导记录)损坏 —— 硬盘引导信息损坏,系统无法识别。 病毒感染 —— 一些恶意软件会破坏引导记录,导致 0x0000007B 错误。 修复 0x0000007B 蓝屏的 5 种方法 方法一:使用《DLL系统修复》一键修复 如果你的 Windows 启动失败 或 存储驱动损坏,可以使用 《DLL系统修复》 自动检测并修复系统错误: 在另一台电脑上下载《DLL系统修复》 并安装。 制作一个 启动修复 U 盘(使用 Windows PE 环境)。 启动电脑,进入 PE 模式,运行《DLL系统修复》。 选择 “全面诊断”,检测所有系统错误。 选择 “DLL 修复” 和 “注册表修复”,修复存储驱动和系统关键文件。 重启电脑,看看是否成功修复蓝屏。 方法二:修改 BIOS 设置(切换 IDE / AHCI 模式) 如果你最近更改了 BIOS 设置,或者更换了主板/硬盘,可能导致存储模式不匹配: 重启电脑,按 DEL / F2 / F10 / F12 进入 BIOS。 找到 SATA Configuration 或 Storage Mode 选项。 切换 IDE / AHCI 模式(如果当前是 AHCI,改为 IDE;如果是 IDE,改为 AHCI)。 保存设置并重启 电脑,看是否能正常进入系统。 方法三:使用 Windows 修复模式 如果蓝屏 0x0000007B 影响了 Windows 启动,可以尝试 Windows 自动修复: 插入 Windows 安装 U 盘,启动电脑。 在 安装界面,选择 修复计算机。 进入 疑难解答 > 高级选项 > 启动修复。 Windows 会自动尝试修复存储驱动和引导文件。 修复完成后重启电脑,查看是否解决问题。 方法四:修复 MBR(主引导记录) 如果 MBR 损坏,系统可能会提示 0x0000007B,可以使用以下方法修复: 插入 Windows 安装 U 盘,进入 修复模式。 选择 命令提示符(CMD)。 依次输入以下命令(每条命令输入后按回车): bootrec /fixmbr bootrec /fixboot bootrec /scanos bootrec /rebuildbcd 输入 exit,重启电脑,看是否解决蓝屏问题。 方法五:运行 SFC 和 DISM 修复系统文件 如果是 系统文件损坏 导致的 0x0000007B,可以使用 Windows 内置工具修复: 进入 Windows 修复模式,打开 命令提示符(CMD)。 输入以下命令,按回车: sfc /scannow 如果 SFC 修复失败,可以尝试: DISM /Online /Cleanup-Image /RestoreHealth 修复完成后,重启电脑,看是否成功进入 Windows。 总结 如果你的电脑 蓝屏 0x0000007B,别着急!按照以下 5 种方法逐步尝试: ✅ 方法一:使用《DLL系统修复》一键修复(最快捷的方法)✅ 方法二:修改 BIOS 设置,切换 IDE / AHCI 模式✅ 方法三:使用 Windows 修复模式✅ 方法四:修复 MBR 引导记录✅ 方法五:运行 SFC 和 DISM 修复系统文件 如果你尝试了以上方法,仍然无法解决 0x0000007B 蓝屏,可以 联系《DLL系统修复》VIP客服工程师 进行远程技术支持。 📥 立即下载《DLL系统修复》: 点击下载