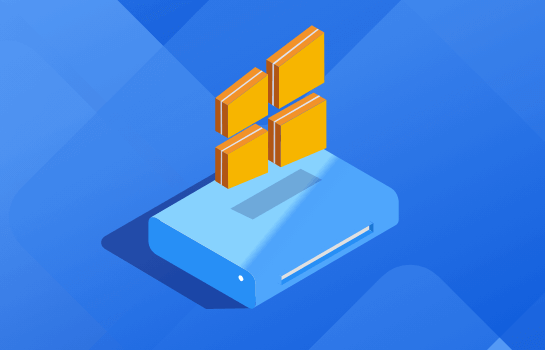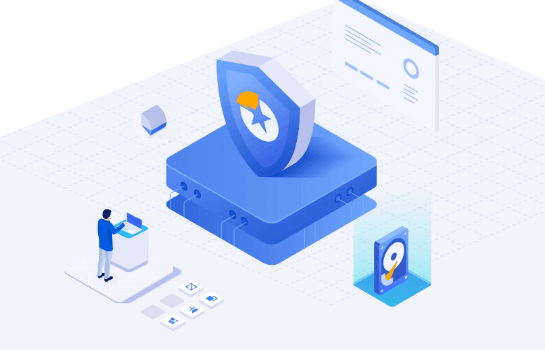电脑清理方法,极速版+高洁版
电脑清理方法,极速版+高洁版 C盘满了会导致系统卡慢,经历过的朋友都知道是一件非常让人恼火的事情。 之所以会导致卡慢,是因为,C盘快接近满了之后,电脑需要多次寻找空闲磁盘空间,用来存放新的系统生成文件或者软件使用时候需要的临时空间。 这就要求C盘时刻保留一定的空间来保证系统的正常运行,如果满了,100%导致系统卡顿甚死机。 踩了不少坑之后,总结了极速版和高洁版两个版本。 极速版可以用来临时处理C盘满了导致无法正常使用的情况,快速解决眼前的问题。 高洁班适合在电脑空闲的时候,做一次完整的处理,让电脑的C盘状态恢复到更好的状态; 下面是攻略: 极速版:用下面的办法可以快速清理电脑中的临时文件和回收站,腾出必要的空间; 步骤: 1.桌面新建一个文本并打开; 2.把下面这段内容复制进去保存并关闭文本; @echo off echo 正在清理C盘空间,请稍候... REM 删除临时文件 del /f /q %temp%*.* REM 清空回收站 rd /s /q C:\$Recycle.Bin echo 清理完成! pause 3.右键文件重命名,将txt后缀更改为bat 4.右键管理员模式打开运行,等待运行完毕就可以啦。 高洁版:使用优化大师的一键优化功能,基本能让C盘一尘不染,只保留系统文件; 步骤: 1.下载优化大师:优化大师.com 2.安装完毕后,点击【全面优化】,等待检测完毕; 3.检测完毕后选择立即优化,将C盘内的垃圾和影响电脑速度的相关优化项会被一键优化