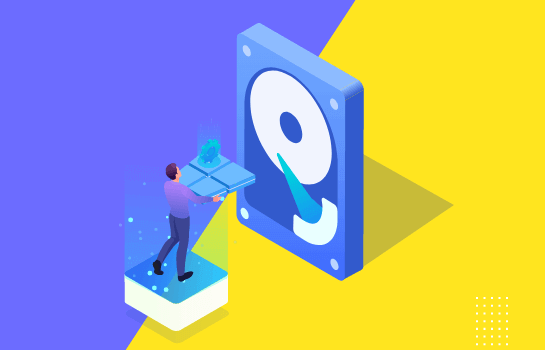如何关闭电脑软件的开机启动项
适用于:检查电脑开机自动启动的软件并关闭,提升开机和开机后的电脑速度 工具:1.通过电脑自带的任务管理器。;2.通过优化大师 方法一:通过电脑自带的任务管理器关闭软件开机自启动 1. 按顺序连续按住Ctrl+Shift+Esc键,打开任务管理器 2. 在任务管理器中点击启动应用 3. 查看当前有开机启动的相关应用和软件。 4. 鼠标右键选择您需要关闭开机启动的软件。 5. 点击弹出菜单中的禁止,即可将软件的开机启动关闭。 不过通过这种方法能够禁止的自启动软件有限,因为有相当数量的软件不是通过这种方法来进行开机自启动。 方法二:通过优化大师关闭软件开机自启动 1.下载优化大师(优化大师.com) 2.点击【电脑加速】功能,等待扫描完毕,即可展示出所有电脑上有开机自启动行为的软件; 3.勾选您需要关闭开机自启动的软件,点击【一键加速】,就可以禁止这些软件开机自启动了; 同时您也可以点击对应软件,查看其开机启动项,并将其一一处理 优化大师电脑加速功能除了可以软件开机自启动以外,还能够将运行中的前后台软件和x一键关闭,提升电脑运行速度