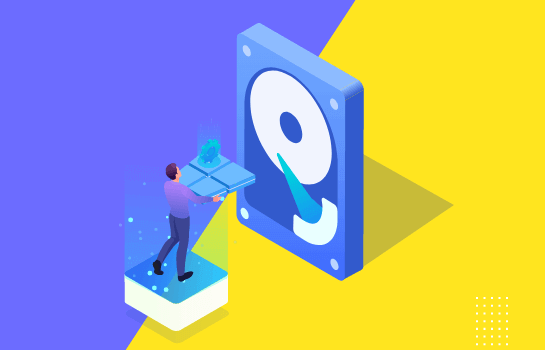steam隐身玩游戏会被好友发现吗?steam怎么设置隐身?
Steam对大多数玩家来说是一个很好的资源。然而,持续的通知和聊天可能会分散注意力,考虑到Steam客户端会在计算机的后台持续运行。幸运的是,该平台很好地满足了用户的需求。 如何在Steam上隐身 在PC/Windows上使用主Steam窗口隐身 如果有很多人同时在线,那么在Steam上的某个时刻,您的一些朋友可能会看到您在线,并询问您是否想要一起玩游戏。如果您不想被打扰,您可以将您的状态更改为离开、隐身、忙碌或离线。 要在Windows上更改Steam上的在线状态,请执行以下操作: 在您的计算机上打开“Steam”,如果需要的话,请登录该应用程序。 从顶部菜单中选择“好友”选项卡。 接下来,从下拉菜单中选择适当的选项。 现在,您将对Steam上的所有人都不可见。然而,如果您仍然想聊天,您需要选择“隐身”而不是“离线”。 当您准备好再次与朋友沟通时,请再次点击“好友与聊天”框,然后点击下拉箭头,选择适合您需求的选项。 在Friends窗口中隐身 当Steam的主窗口不可见时,您可以使用下面的Friends快捷方式隐身。 在聊天窗口中,单击您的个人资料图像旁边的“向下箭头”。 从下拉菜单中选择“隐身”选项,以继续与朋友聊天。选择“离线”以下线。 在Mac上隐身 Mac用户也可以隐身,但步骤与PC用户略有不同。如果您是Mac用户,请执行以下操作: 打开“Steam”,如果尚未登录,请登录。 在顶部的Mac菜单栏中点击“好友”。 在菜单中点击“离线”。如果您想继续与朋友聊天,请选择“隐身”。 重复上述步骤,将您的离线状态切换回在线或其他选项。 在移动设备上隐身 您可能已经在移动设备上安装了Steam应用程序。但是,原生的Steam应用程序不提供出现离线的选项,而且如果您在PC或Mac上设置了状态,则移动应用程序上的状态不会改变。但是,您可以使用Steam Chat应用程序更改在线状态。操作方法如下: 从Google Play商店或苹果的App Store安装Steam Chat应用程序。 登录您的Steam帐户。然后,点击左上角的“菜单”图标。 选择“隐身”或“在线”。 如果您正在使用Steam的移动版本,则无法更改在线状态,但Steam Chat应用程序允许您进入隐身状态。它还提供了一个更简单的界面,使与朋友聊天变得更容易。 如何对Steam上的特定好友隐身 您不能选择哪些好友可以看到您在Steam上活动,但是您可以静音他们的任何通知。这种方法可能会让您的朋友感到沮丧,因为他们可能认为您正在忽视他们。 在Steam聊天框中,单击您好友的屏幕名称右侧的“下拉箭头”。 选择“通知”。 取消选中“使用我的默认通知设置”和“当我收到直接聊天消息时”旁边的复选框。 单击“确认”。 尽管用户可以看到您在线(或您的默认状态是什么),但如果他们试图与您通信,您将不会收到任何通知。 Steam状态选项解释 除了“离线”之外,您还可以选择其他几个选项作为Steam上的状态。虽然离线状态传达了您不可用的明确信息,但其他状态传达了类似的信息,但仍然允许您与他人通信。 这是不同状态的含义: 在线 – 表示您活跃,并且表示您愿意与您的朋友交流。 离开 – 表示您的帐户在线,但您当前离开了键盘。此状态通知其他人您已经在线,并且将会回来,但您可能不会立即回复。 隐身 – 隐身状态告诉其他人您已离线,但您仍然可以发送和接收聊天。这是一个很好的选项,适合那些想要隐藏某些朋友但不想隐藏所有朋友的人。 离线 – 表示您当前不在线或不主动打开聊天。 请勿打扰 – 请勿打扰隐藏消息和通信,以便您可以安静地玩游戏。 Steam在线状态常见问题解答 在Steam上隐身和离线有什么区别? 隐身与离线状态类似,但一个关键区别是,当设置为隐身时,您仍然可以与您的朋友聊天。如果您不希望任何人打扰,请切换到离线状态。 如果我离线,我会收到通知吗? 不会。当您选择“离线”选项时,您将不会收到任何通知。这种情况是将您的状态设置为“隐身”的主要原因之一。 为什么我在Steam移动应用程序上没有更改状态的选项? 如果您看不到隐身、离线等选项,则您没有使用Steam Chat应用程序。移动设备上有两个单独的Steam版本。确保您正在使用Chat应用程序。 保持低调 由于Steam的聊天功能“隐身”和“离线”的存在,您可以在不受干扰的情况下完成工作。当然,这也将帮助您在玩您喜爱的游戏时集中注意力。根据您的情况,两者都可能很重要。



.png)