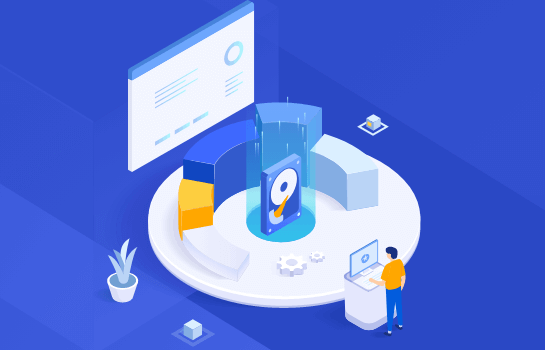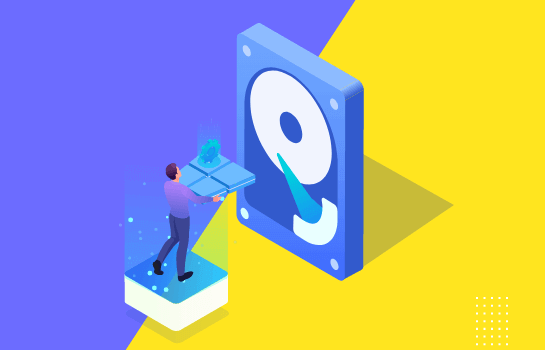两步就能打开的Windows自带病毒扫描工具太好用了!
很多人可能不知道微软在Windows系统早就内置了“恶意软件检测及清除工具”,而且每个月都会更新,但大多数人不会去注意到,当然也就不会去更新,不过如果你是每个月都定期让Windows Update更新系统的话,就会维持在最新版。 如果你没有更新的习惯,那么就往下看来定期下载新版本扫描电脑,清除可恶的恶意软件,保持电脑安全防护,多一份安心。 如何使用微软内置恶意软件清除工具? 在往下开始之前要先提醒,没有哪一款软件是真正百分之百的检测及清除,无法保证内置是一定完全防护,但一定有相当水平,不放心的可以多几款进行扫描,交叉对比。 第一步: 不论你是7、10还是11都可以按住Win+R键调出“运行”,输入“mrt”,然后按下Enter键。 接下来会出现这个,如果你每个月都有更新,那么应该会保持在最新版本 第二步: 看一下窗口上面的时间,像这是2023年8月的,比较新。如果您的显示比较旧了,可以进行Windows更新或者直接从微软网站下载新版本。 第三步: 扫描和杀毒一样,分为快速、完全及自定义,每一项都有说明,不过一般来说都是进行快速扫描即可,偶尔做一次完全扫描。 第四步: 点击快速扫描,速度还是挺快的。 第五步: 扫描完如果没有任何恶意程序就像这样,如果有出现的话会显示感染的文件是哪些,快快去扫一下吧,多一份安心。