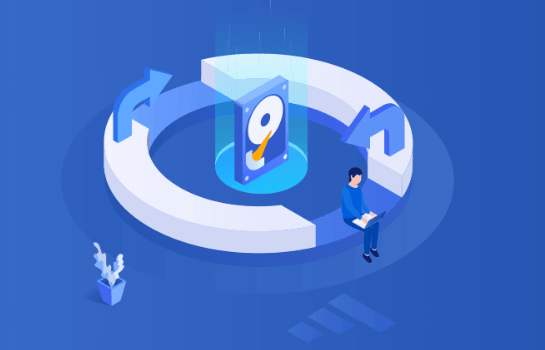LCU文件夹里面有什么?如何清理?
什么是LCU文件夹? 最近有用户反馈,C盘的存储空间越来越少,经过一番大文件分析后发现,罪魁祸首是一个名为 LCU 的文件夹。这个文件夹其实是系统更新的临时存档,用于修复新系统更新后可能出现的问题。如果你更新完系统后没有遇到任何问题,那么LCU文件夹实际上是可以安全删除的。 但是,直接删除系统文件总让人有些担心,万一操作不当对系统造成影响怎么办?别急,你可以使用系统自带的 磁盘清理工具 或 指令行 来安全地清理这些文件。如果这些方法不能完全解决问题,或者清理完仍然感觉C盘不够用,那么你还可以使用W优化大师的C盘瘦身功能,帮你彻底清理掉占用C盘的各类缓存文件。 为什么C盘会被LCU文件夹填满? 在每次系统更新前,Windows会在C盘中创建一个备份文件夹,用来保存更新前的系统状态,这就是LCU文件夹的主要作用。它的存在可以确保在系统更新后,如果新版本出现问题,你可以回滚到更新前的状态。然而,一旦系统更新成功,LCU文件夹就变成了多余的占用空间。 使用系统自带工具清理LCU文件夹 如果你发现LCU文件夹占用了大量空间并且不再需要,你可以通过以下几种方法来清理它: 方法1:使用磁盘清理工具 打开 开始菜单,搜索 磁盘清理。 选择 C盘,点击 确定。 在弹出的窗口中,勾选 Windows更新清理、临时文件 等选项。 点击 清理系统文件,再次选择 C盘。 点击 确定,系统会自动清理不需要的系统更新文件。 方法2:使用指令行清理 打开 命令提示符,以管理员身份运行。 输入以下指令并按回车:Dism /Online /Cleanup-Image /StartComponentCleanup 这个指令可以帮助你清理掉系统更新缓存文件,释放更多的C盘空间。 使用W优化大师进行C盘瘦身 如果你觉得系统自带的工具清理效果一般,或者清理后仍感觉C盘空间不足,建议你试试 W优化大师 的 C盘瘦身功能。不仅能清理系统更新文件,还能清理其他隐藏的垃圾文件,让你的电脑保持流畅。 W优化大师的优势: 清理系统缓存:轻松删除Temp、Winsxs等系统缓存文件。 清理软件缓存:微信、钉钉等常用聊天软件的缓存也不再是问题。 智能瘦身:自动分析占用C盘的大文件,一键删除无用文件。 保护系统稳定:清理过程中不会影响系统的正常运行,安全高效。 使用W优化大师进行清理,你再也不用担心C盘爆满的问题了。它不仅能够帮助你腾出大量空间,还能自动识别那些占用C盘但无用的文件,让你无后顾之忧地使用电脑。 结论 如果你的C盘越来越满,别急着格式化或重装系统,先看看是不是LCU文件夹或者其他系统缓存在作怪。通过系统自带的磁盘清理工具和指令行,你可以轻松释放不少空间。如果清理完后仍然觉得不够用,赶紧试试W优化大师的C盘瘦身功能,一键清理微信、钉钉缓存和其他无用文件,让你的C盘瞬间轻松不少。