电脑开机后很卡,怎么解决
适用于:电脑开机后很卡,无法正常使用,不知道该如何处理 工具:1.人工检查电脑各项指标;2.通过优化大师 方法一:人工检查电脑各项指标 1. 打开我的电脑,检查C盘剩余空间,如果C盘剩余空间过少(剩余空间少于5G),会导致电脑卡顿。需要进行电脑清理来提升电脑性能,解决卡顿 2. Ctrl+Shift+Esc打开任务管理器,点击性能,观察CPU,内存,磁盘等硬件的性能情况。并针对具体情况进行处理 3. Ctrl+Shift+Esc打开任务管理器,查看进程,看是否有除了系统系统以外的其他异常后台进程占用资源,如果存在广告后台软件,也会导致电脑卡顿。 处理完以上几点,一般的电脑卡顿问题基本都能解决,如果还有卡顿情况,就需要检查是否有硬件因素导致的电脑卡顿。 方法二:通过优化大师一键检测并解决电脑卡顿问题 1.下载优化大师(优化大师.com) 2.点击【全面优化】功能,等待扫描完毕,即可展示出所有电脑上所有的可优化项目;其中包括了电脑清理,电脑性能优化,流氓软件检测等项目 3.点击【立即优化】,即可将上述电脑问题一键优化清理完毕,即可完成电脑优化。 如果需要更加深度的优化,还可以通过下方的更多系统优化相关功能,进行下一步优化操作
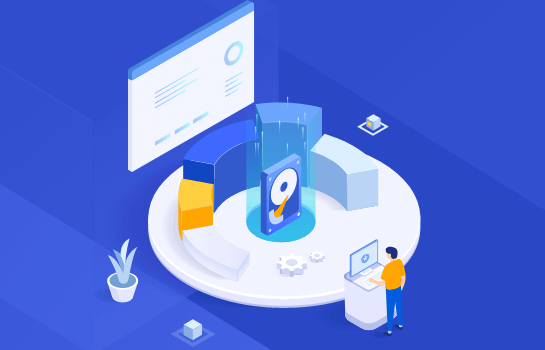
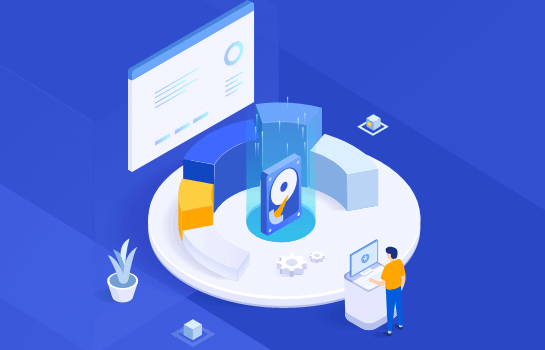
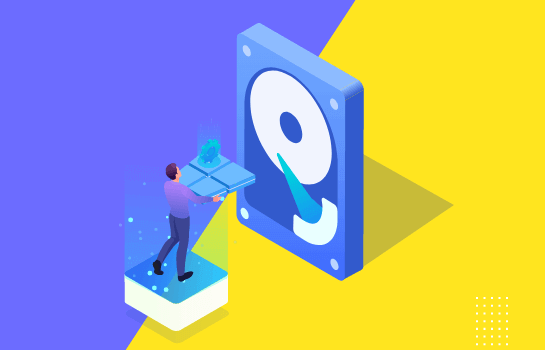
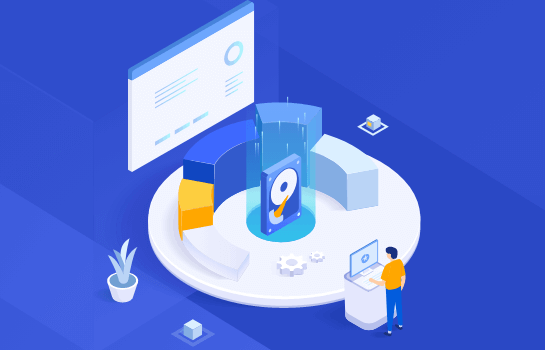

.png)


