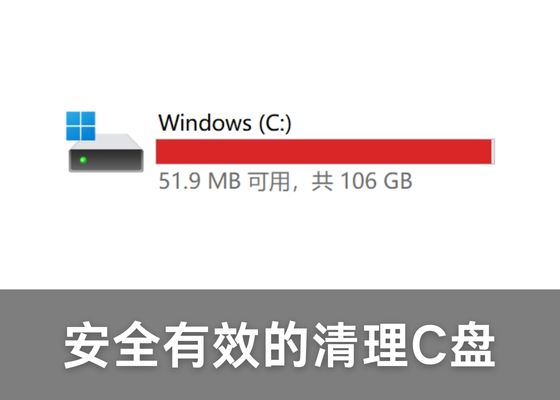为什么清理 C 盘越清理越多?教你4招彻底释放空间
辛辛苦苦用 Windows 自带“磁盘清理”或其他工具清理完 C 盘后,发现可用空间不增反减? 刚清理完还好好的,转个身再看,又少了好几百兆,甚至几 GB,心里那个崩溃啊! 今天就带大家深度剖析“为什么清理 C 盘越清理越多”,并手把手教你多种实用策略来彻底释放 C 盘空间。 原因分析:为什么清理 C 盘越清理越多 (一)系统缓存与临时文件持续生成 Windows 会不断产生日志、更新缓存和缩略图缓存,哪怕清理后也会马上“填坑”——因为后台进程需要记录运行状态。 (二)系统还原与影子复制占用空间 Windows 默认会为每次系统更新或软件安装创建还原点,影子复制(Shadow Copy)会额外占用大量磁盘空间。 (三)日志文件自动增长 如 Windows Update、应用程序日志、错误报告等,尤其是当系统检测到错误时,会不断追加日志。 (四)下载与更新缓存文件堆积 Edge/Chrome 浏览器、Microsoft Store、Office 升级等都会缓存安装包,清理工具有时并不会触及这些路径。 (五)垃圾文件误判或临时文件锁定 有些文件正在占用中,清理时反而跳过或生成更多锁定记录;还有误删后残留的残片数据。 详细解决方法 (一)利用 Windows 自带工具初步清理 打开“此电脑”→右键 C 盘→属性→“磁盘清理”→勾选系统文件; 开启“存储感知”自动清理临时文件和回收站;特别提醒:仅适合日常小幅度清理,无法触及深层问题。 (二)W优化大师——C盘瘦身功能 功能介绍: 一键扫描全盘垃圾、缓存、冗余安装包、旧还原点等; 分门别类展示占用项,支持批量或单项清理; 支持智能算法推荐优先清理项,避免误删。 如何使用: 启动 W优化大师,点击首页中的“C盘瘦身”图标; 等待快速扫描完成,进入分类详情页面。 点击底部“立即瘦身”,耐心等待执行完毕。 (三)配合其他清理策略 管理系统还原: Win+R→输入 systempropertiesprotection→选择 C 盘→配置→关闭或调整最大占用比例; 调整虚拟内存: (1)右键“此电脑”→属性→高级系统设置→性能→设置→高级→更改虚拟内存; 定期清理下载文件夹与安装包: (1)手动清空“下载”文件夹;(2)删除过期的 .exe/.msi 安装包。 (四)联系 VIP 客服工程师 如果上述方法仍无法解决,可在 W优化大师内点击“反馈与客服”,联系 VIP 客服工程师一对一排查深层次问题。 总结与预防 ① 建议定期(每周/每月)使用W优化大师“C盘瘦身”;② 避免长期累积大文件,及时删除或转移到其他分区/外置硬盘;③ 养成良好习惯:少用 C 盘存放文档,多将大文件和多媒体放在 D/E 盘;④ 如需更深入优化,可尝试 W优化大师的“垃圾清理”功能。 常见问题快速解答 Q:清理完 C 盘还是不够,怎么办? A:可将文档、视频、游戏等大型文件迁移到其他分区,并关闭系统还原或调整虚拟内存。 Q:清理系统还原点会不会影响恢复? A:只会删除旧还原点,保留最近一次或指定时间点的快照,无需担心。 Q:使用 W优化大师安全吗? A:精准不误删,轻松释放大量C盘空间;如有疑虑可先咨询 VIP 客服工程师。