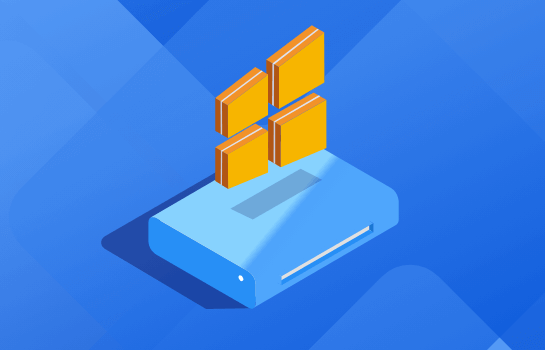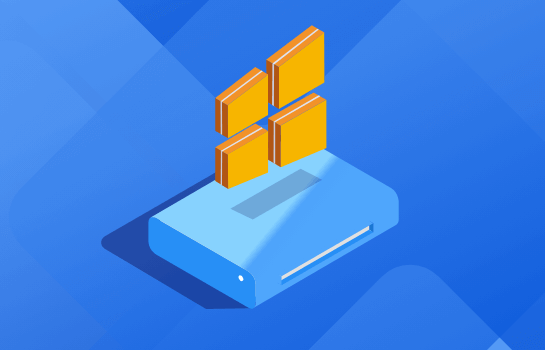C盘红了如何清理?分享清理C盘的8种方法,让系统更流畅!
C盘变红,意味着磁盘空间不足,可能会导致电脑运行变慢、卡顿,甚至程序崩溃。本文将分享 8种清理C盘的方法,让你的电脑恢复流畅!💻🚀 一、删除不必要的大文件 (一)手动查找大文件 打开文件资源管理器(Win + E),进入 C盘。 在右上角搜索栏输入 “size:>500MB”,回车后等待搜索结果。 找到不需要的大文件,右键删除 或 转移到其他磁盘。 (二)使用优化大师查找大文件 打开“优化大师”,进入 “大文件清理”。 优化大师会自动筛选大文件并做好分类,选择不需要的删除。 二、清理系统垃圾文件 方法1:使用Windows自带磁盘清理 右键C盘,选择 “属性”。 点击 “磁盘清理”,勾选 “临时文件”“回收站”“系统日志文件” 等选项。 点击 “确定”,再选择 “删除文件”。 方法2:使用W优化大师一键清理 👉 立即下载W优化大师,清理更全面! W优化大师清理C盘的步骤 打开W优化大师,进入 “垃圾清理”。 等待自动扫描完成。 选择要清理的垃圾文件,点击 “一键清理”,释放C盘空间。 三、删除Windows.old(旧系统文件) 如果你最近升级过Windows,系统会自动保留旧版本文件,占用大量空间。 删除方法: 打开磁盘清理(参考前面的方法)。 点击 “清理系统文件”。 勾选 “以前的Windows安装”,点击 “确定”。 四、清理WinSxS文件夹 WinSxS是Windows更新文件存储位置,可以定期清理: 管理员身份运行命令提示符(CMD)。 输入: Dism.exe /online /Cleanup-Image /StartComponentCleanup 按回车,等待完成。 五、关闭休眠功能(可释放3-6GB) 休眠文件hiberfil.sys 占用大量空间,可关闭释放: 管理员模式打开CMD。 输入: powercfg -h off 按回车,完成关闭。 六、卸载不常用软件 打开“控制面板” > “程序和功能”。 找到不常用的软件,右键卸载。 使用W优化大师彻底卸载 打开W优化大师,进入 “软件管理”。 等待扫描完成,查看所有已安装软件。 选择不需要的软件,点击 “一键卸载”,可强力删除顽固软件。 七、转移“桌面”“下载”等文件夹 C盘的 桌面、下载、文档 容易堆积文件,可以转移到D盘: 右键“桌面”文件夹,选择 “属性”。 切换到 “位置” 选项卡,点击 “移动” 选择D盘。 其他类似操作适用于 “下载”“文档” 文件夹。 八、调整虚拟内存 虚拟内存文件pagefile.sys 可能占用几十GB: 右键“此电脑”,选择 “属性” > “高级系统设置”。 在 “性能” 里点击 “设置” > “高级”。 在 “虚拟内存” 里点击 “更改”,选择 非C盘 作为新的存储位置。 总结 通过以上 8种方法,可以有效释放C盘空间,避免系统卡顿。如果你想要一键清理C盘,可以使用 W优化大师 进行快速优化!🚀 📥 立即下载W优化大师 👉 点击下载