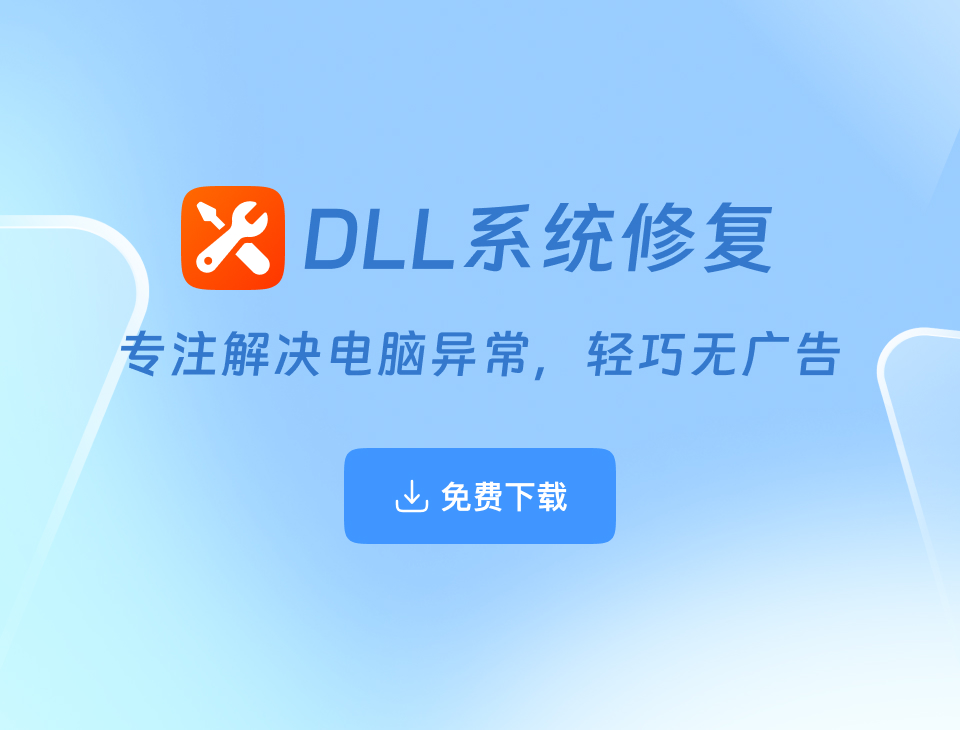Win10开机蓝屏错误代码0xc0000001的原因及详细修复方法
一、Win10蓝屏错误代码0xc0000001的含义 当 Windows 10 电脑开机时遇到蓝屏,并显示 错误代码 0xc0000001,通常表示系统引导文件损坏或硬件问题。该错误可能会导致系统无法正常启动,甚至进入自动修复循环,无法进入桌面。 二、Win10蓝屏0xc0000001的常见原因 导致 0xc0000001 错误的可能原因如下: 1. 系统文件损坏 突然断电或强制关机,导致关键系统文件丢失或损坏。 Windows 更新失败,安装补丁时出现异常,影响启动文件。 病毒感染,导致关键文件(如 winload.efi)被篡改或删除。 表现: 电脑开机后直接蓝屏,提示**“无法加载 Windows”**。 进入自动修复模式,但修复失败。 2. 引导扇区(MBR/GPT)损坏 硬盘主引导记录(MBR)损坏,导致 Windows 无法正确启动。 使用第三方磁盘管理工具误操作,引导信息被清除。 表现: 开机时提示**“引导设备不可用”或“无法找到操作系统”**。 在 Windows 恢复环境(WinRE)中检测不到系统盘。 3. 硬盘或内存条损坏 硬盘存在坏道,导致系统关键文件无法读取。 内存条松动或损坏,导致 Windows 加载失败。 表现: 启动 Windows 过程中随机蓝屏。 运行一段时间后突然崩溃。 4. Windows 启动文件丢失 误删或错误优化系统文件,导致引导文件丢失。 安装不兼容的优化软件,修改 Windows 启动项,影响正常启动。 表现: 开机蓝屏,并提示**“无法找到 winload.efi”**。 进入恢复模式,但无法执行任何操作。 5. 驱动或软件不兼容 安装了错误版本的驱动程序,如显卡、主板或存储控制器驱动。 Windows 更新后软件冲突,导致系统文件错误。 表现: 更新驱动或安装软件后,电脑无法启动。 进入桌面后频繁蓝屏。 6. BIOS/UEFI 设置错误 错误修改 SATA 模式(如 RAID 切换到 AHCI)。 安全启动(Secure Boot)开启,导致系统无法正确引导。 表现: 电脑无法进入 Windows,卡在 BIOS 界面。 启动时提示**“找不到引导设备”**。 三、Win10蓝屏0xc0000001的详细修复方法 针对不同原因,可以使用以下方法修复。 方法一:进入安全模式卸载问题软件 强制重启电脑 3 次,进入 Windows 高级启动选项。 选择 “疑难解答” → “高级选项” → “启动设置”,点击 “重启”。 进入安全模式,然后: Win + I → 应用和功能 → 卸载最近安装的软件。 设备管理器(Win + X → 设备管理器)中,回滚或卸载驱动。 方法二:使用 Windows 恢复环境(WinRE)修复启动 进入 Windows 恢复环境(WinRE): 电脑开机时反复强制关机(长按电源键 3 次)。 进入疑难解答 → 高级选项 → 启动修复。 如果启动修复失败: 进入 “命令提示符”(WinRE → 高级选项 → 命令提示符)。 输入以下命令修复引导记录: bootrec /fixmbr bootrec /fixboot bootrec /scanos bootrec /rebuildbcd 完成后重启电脑。 方法三:运行 SFC & DISM 修复系统文件 进入 Windows 恢复环境(WinRE) → 命令提示符。 运行 SFC 命令修复损坏的系统文件: sfc /scannow 如果问题未解决,运行 DISM 命令: DISM /Online /Cleanup-Image /RestoreHealth 完成后重启电脑。 方法四:检查硬盘是否有坏道 进入 Windows 恢复环境(WinRE) → 命令提示符。 运行以下命令检查硬盘: chkdsk C: /f /r C: 代表系统盘,/f 修复磁盘错误,/r 查找并修复坏道。 方法五:修改 BIOS 设置 进入 BIOS(开机按 F2/F12/Del),检查 SATA 模式: 如果是 RAID,尝试切换到 AHCI。 关闭 Secure Boot(安全启动),然后保存并重启。 方法六:重装 Windows 使用另一台电脑制作 Windows 10 安装 U 盘: 下载 Windows 10 安装工具:微软官网。 制作 U 盘启动盘。 进入 Windows 安装界面,点击 “修复计算机” 进行修复。 如果问题仍未解决,可选择全新安装 Windows。 四、Win10蓝屏0xc0000001的预防措施 为了避免再次出现此问题,建议: 定期备份系统和重要文件,避免数据丢失。 安装官方驱动,避免使用未经认证的第三方驱动。 不要随意修改 BIOS 设置,除非你完全了解其作用。 保持系统更新,但在安装更新前,建议先创建系统还原点。 五、总结 原因 修复方案 系统文件损坏 sfc /scannow & DISM /RestoreHealth 硬盘坏道 chkdsk C: /f /r 检测和修复 引导文件丢失 bootrec /fixmbr & bootrec /rebuildbcd 驱动或软件冲突 进入安全模式卸载驱动或软件 BIOS 设置错误 切换 SATA 模式,关闭 Secure Boot Windows 更新失败 进入 WinRE 进行启动修复 系统完全损坏 通过 U 盘重装 Windows 按照以上方法操作,一般都能成功修复 Win10 蓝屏 0xc0000001 问题!如果依旧无法解决,可以联系dll系统修复的VIP工程师,进行远程修复。
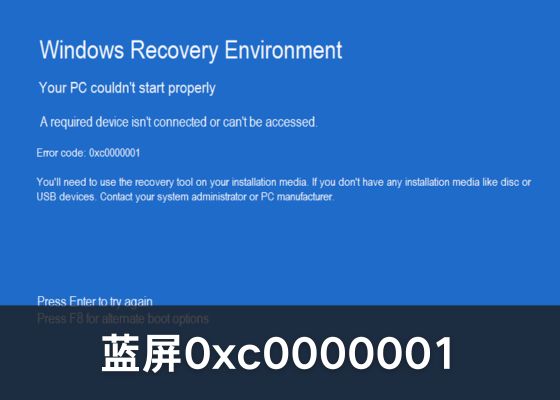


.jpg)