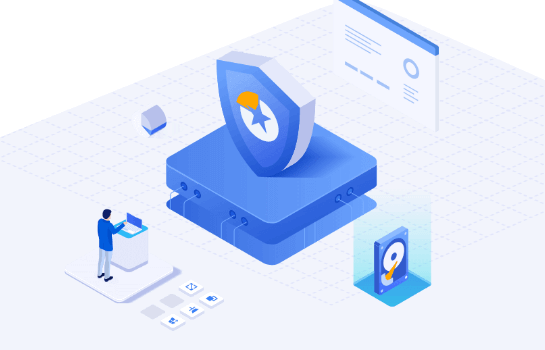如何在 Windows 上完全卸载 Autodesk 产品(针对2017年及以后版本)
系统环境: 操作系统:Windows 卸载原因: 以下情况可能需要进行干净卸载: 升级到新版本时遇到错误。 第一次安装产品时安装中途停止。 安装后产品无法启动。 安装显示成功但没有安装Vault Server。 解决方案: 使用 Autodesk 卸载工具 在 Windows 开始菜单中搜索 "Uninstall Tool"。 打开卸载工具并选择所有要移除的 Autodesk 软件。 注意:卸载工具仅适用于未使用新安装体验的 Autodesk 软件。 如果系统中没有此工具,请往下看。 使用控制面板卸载 Autodesk 软件 点击开始按钮,输入 appwiz.cpl 并按回车。打开控制面板。 卸载所有 Autodesk 软件。 卸载 Autodesk Access 导航到 C:\Program Files\Autodesk\AdODIS\V1,运行 RemoveODIS.exe 以卸载 Autodesk Access。 卸载 Autodesk Licensing Desktop Service 导航到 C:\Program Files (x86)\Common Files\Autodesk Shared,运行 AdskLicensing\uninstall.exe 以卸载 Autodesk Licensing Desktop Service。 使用 Microsoft 程序安装和卸载疑难解答工具 运行该工具以检查并移除系统上任何残留的 Autodesk 软件。 清理临时文件 点击开始按钮,输入 %temp% 并按回车。打开临时文件夹。 删除所有文件和文件夹,跳过任何正在使用的文件。 移除 FLEXnet 文件 删除 C:\ProgramData\FLEXnet 中以 adsk 开头的三个文件(注意:其中一个文件是隐藏的)。 删除以下文件夹 C:\Program Files\Autodesk C:\Program Files\Common Files\Autodesk Shared C:\Program Files (x86)\Autodesk C:\Program Files (x86)\Common Files\Autodesk Shared C:\ProgramData\Autodesk(注意:此文件夹可能是隐藏的) %localappdata%\Autodesk(注意:此文件夹可能是隐藏的) %appdata%\Autodesk(注意:此文件夹可能是隐藏的) 清理注册表项 打开注册表编辑器(按 [Win+R],输入 regedit 并按回车)。 删除以下注册表项: Computer\HKEY_LOCAL_MACHINE\SOFTWARE\Autodesk Computer\HKEY_CURRENT_USER\SOFTWARE\Autodesk 卸载 Autodesk Genuine Service 点击开始按钮,输入 appwiz.cpl 并按回车。打开控制面板。 卸载 Autodesk Genuine Service。 注意事项: 警告:使用 Microsoft® 注册表编辑器有风险。操作前请备份注册表和系统文件。更多信息请参考 Microsoft 知识库及相关帮助文档。 干净卸载:此步骤将移除所有 Autodesk 软件及任何残留文件、注册表项和许可证信息。仅在需要移除所有 Autodesk 软件时使用此步骤。如需卸载单个产品,请在控制面板的“程序和功能”中使用“卸载”按钮。 建议使用W优化大师深度自动卸载: 在Windows系统中,彻底卸载Autodesk产品(如AutoCAD、3ds Max等)有时会遇到困难。为了确保完全卸载并清理残留文件,您可以使用W优化大师的软件管理功能。以下是详细步骤: 步骤一:打开W优化大师 启动W优化大师:在电脑上打开W优化大师。 步骤二:进入软件管理功能 选择软件管理功能:在主界面左侧菜单中选择“软件管理”。 步骤三:选择要卸载的Autodesk产品 查找Autodesk产品:在“软件管理”界面中,查找并选择需要卸载的Autodesk产品,例如AutoCAD 2020、3ds Max等。 强力删除:点击对应软件右侧的“强力删除”按钮。 步骤四:确认卸载 确认卸载操作:系统会提示确认是否强力删除所选软件。点击“确认”进行卸载。 等待卸载完成:W优化大师会自动卸载所选软件,并清理相关的残留文件和注册表项。 步骤五:清理残留文件和注册表项 扫描系统文件:完成卸载后,W优化大师会扫描系统中的无用文件和冗余文件。 一键清理:扫描完成后,勾选需要删除的文件,然后点击“一键清理”。 如果遇到问题或需要进一步优化,可以继续使用W优化大师的其他功能进行深度清理和优化或者点击客服按钮,VIP专属技术专家会为您在线解决问题~