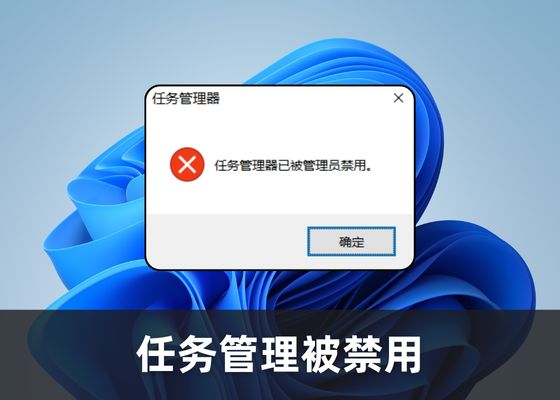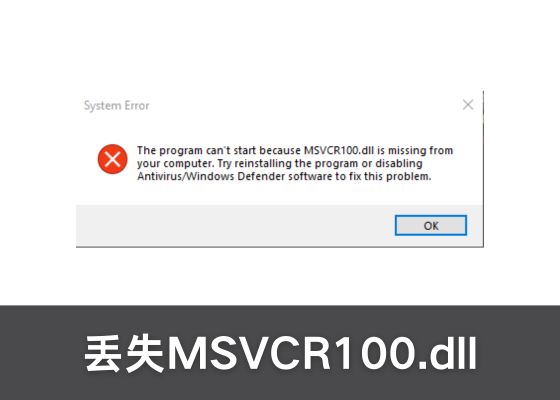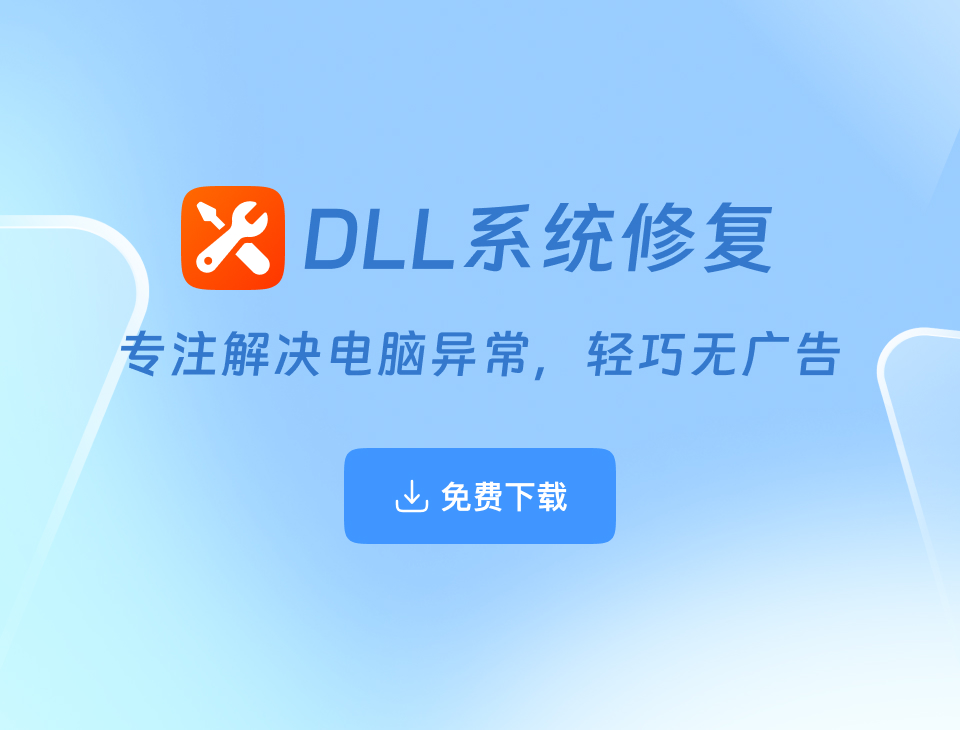🔥Windows更新报错0x8007007e怎么办?两种方法有效解决!
兴致勃勃地准备更新一下Windows系统,结果却遭遇了尴尬的“0x8007007e”错误提示,人麻了。 出现这个错误时,通常意味着你的电脑在系统更新时找不到某些重要的DLL文件,更新程序直接迷路了,站在原地表示:“我是谁?我在哪?” 别急,今天手把手带你解决这个Windows更新失败的问题! 一、出现错误0x8007007e的原因是什么? 说人话就是:系统更新时,Windows发现本来该出现的某几个DLL文件不知道跑哪去了。没这些文件,更新自然就会报错,无法继续。 二、如何快速解决0x8007007e错误?(亲测有效) 以下是两个简单有效的修复方案,动动手指就搞定: (一)手动修复法 备份DLL文件 在桌面新建一个文件夹,可以取名如"DLL备份专用"。 定位并剪切问题文件 1、打开文件夹路径:C:\Windows\System32\downlevel 2、按修改日期排序,找到修改日期明显与其他文件不同的DLL文件,直接剪切到刚才创建的备份文件夹中。 重启更新服务 按 Win+R 输入services.msc,找到 Windows Update服务,右键点击"重新启动"。 重新进行Windows更新 点击"开始菜单" → "设置" → "更新和安全" → "Windows更新" → "检查更新"。 等待系统提示安装更新,直到要求重启为止(此时先不重启)。 还原剪切的DLL文件 把之前剪切到备份文件夹的DLL文件统统搬回去原来的路径。 最后再放心大胆地重启你的电脑,更新问题就此解决。 (二)懒人一键修复法(强烈推荐) 有些同学表示看见文件夹和DLL文件就犯晕,没关系,这里为大家准备了更简单的方法——使用专业工具《DLL系统修复》,一分钟就能搞定! 👉点击下载DLL系统修复工具 安装打开《DLL系统修复》,点击“全面诊断”,一键扫描系统的DLL问题。 扫描完成后,点击“一键修复”,软件自动帮你搞定那些消失的、损坏的DLL文件。 完成修复后,直接重启电脑再尝试Windows更新,错误提示保证消失得无影无踪! 三、如果以上方法都无效? 少部分人可能会遇到疑难杂症,如果尝试以上方法仍无效,可能系统还有更深层次的问题,比如注册表错误或系统文件损坏等。 这时候也不用慌,可以尝试运行系统文件检查工具进行深度修复: 1、按 Win+S 搜索"命令提示符",右键选择"以管理员身份运行"。 2、依次输入并执行以下命令: sfc /scannow DISM /Online /Cleanup-Image /RestoreHealth 3、完成后重启电脑再检查更新状态。 实在解决不了?别再自己折腾了,赶紧联系《DLL系统修复》VIP客服工程师,让专业人士来拯救你的电脑吧!