最新C盘清理方法大全来了!2024年好用的C盘清理技巧有哪些?
大家好,我是优化大师,C盘爆满几乎是每个使用电脑的朋友都会遇到的问题。明明把软件都装在其它盘了,明明把缓存文件也设置在其它盘了,怎么C盘还是会爆满??首先我们要对症下药: C盘爆满的常见原因: 系统文件和更新: Windows操作系统文件和更新会占用大量C盘空间,特别是临时文件和旧版本的更新文件。 程序和应用软件安装: 许多程序默认安装在C盘,尤其是大型软件(如Autodesk产品、Adobe套件等),会占用大量空间。 用户数据: 桌面、文档、下载等文件夹中的文件默认保存在C盘,随着时间推移,这些文件会积累占用大量空间。 系统缓存和临时文件: 各种临时文件、系统缓存文件、浏览器缓存文件等也会占用C盘空间。 虚拟内存和休眠文件: Windows的虚拟内存文件(pagefile.sys)和休眠文件(hiberfil.sys)会占用大量空间。 系统还原点和备份: 系统还原点和系统备份文件也会占用大量C盘空间。 了解了这些原因,我们就知道怎么对症下药去清理C盘了 清理方法: 方法一:清理系统缓存和临时文件 删除临时文件的操作方法: 按下[Win+R]键,输入%temp%并按回车。 在打开的临时文件夹中,按下[Ctrl+A]键全选所有文件,然后右键选择删除。 使用磁盘清理工具的操作方法: 按下[Win+R]键,输入cleanmgr并按回车。 选择C盘,点击“确定”。 勾选所有需要清理的项目,点击“确定”并选择“删除文件”。 方法二:卸载不必要的软件 通过控制面板卸载软件: 打开控制面板,选择“程序和功能”。 找到不需要的软件,右键点击并选择“卸载”。 当然,我建议使用W优化大师,很多软件在控制面板上面看不见,而且正常卸载依然有残留。 使用W优化大师卸载软件: 打开W优化大师,选择“软件管理”。 找到不需要的软件,点击“一键卸载”按钮。如果怕卸不干净,可以点击右边的三个点,选择强力卸载! 方法三:移动用户数据 移动桌面和文档文件夹: 在D盘新建一个文件夹,例如“Desktop”。 右键点击桌面文件夹,选择“属性”。 在“位置”选项卡中,点击“移动”,选择D盘新建的文件夹,点击“应用”。 方法四:清理大文件 使用W优化大师的大文件清理功能: 打开W优化大师,选择“大文件清理”。 扫描电脑里的文件,找到占用大量空间的大文件,并做好分类。 根据需要删除或移动这些大文件。 方法五:删除系统还原点和旧的备份 删除旧的系统还原点: 打开控制面板,选择“系统和安全”。 点击“系统”,选择“系统保护”。 选择C盘,点击“配置”,然后选择“删除”。 删除旧的备份文件: 打开“文件历史记录”或“备份和还原”,删除不需要的备份文件。 方法六:调整虚拟内存和休眠文件设置 调整虚拟内存设置: 右键点击“此电脑”,选择“属性”。 选择“高级系统设置”,在“性能”下点击“设置”。 选择“高级”选项卡,点击“更改”虚拟内存设置。 关闭休眠功能: 按下[Win+R]键,输入cmd并按Ctrl+Shift+Enter以管理员身份运行命令提示符。 输入powercfg -h off并按回车。 总结 C盘爆满的原因有很多,包括系统文件、安装软件、用户数据、缓存和临时文件等。通过清理临时文件、卸载不必要的软件、移动用户数据、清理大文件、删除系统还原点和旧的备份,以及调整虚拟内存和休眠文件设置,可以有效地释放C盘空间。使用像W优化大师这样的工具,可以更加方便和全面地进行系统清理和优化。希望这些方法对您有所帮助!


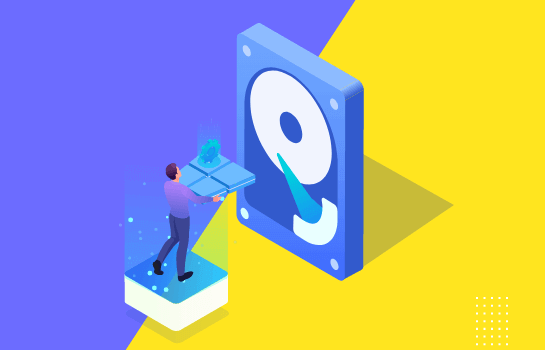
.jpg)




