电脑C盘容易满,可能是忽略了这个设置
适用于:电脑文件下载的默认路径都在C盘,时间长了,C盘就会爆红。 工具:1.在存储感知里更改新内容的保存位置;2.优化大师更改保存位置并一键搬家 方法一:在存储感知里更改新内容的保存位置。 存储感知功能是一个有关清理文件的功能,Win10及以上的存储感知功能可以让操作系统在需要的时候删除不需要的文件(例如临时文件和回收站中的内容)自动释放空间。 1、按Win+i打开设置界面,在设置窗口中点击“系统”选项。 2、点击设置保存新内容的地方 3.将默认保存位置都设置为不是C盘的其他盘; 使用这个方法可以在不安装任何软件的情况下,了解到C盘空间的占用情况,我们可以根据实际情况对C盘空间进行下一步的操作。 方法二:W优化大师更改保存位置并一键搬家 1.下载优化大师(优化大师.com)-C盘瘦身-目录迁移 2.点击钱以后,勾选同时迁移文件,点击立即迁移 通过这个方法,我们可以快速将系统目录位置更改的同时,把文件也一并迁移;
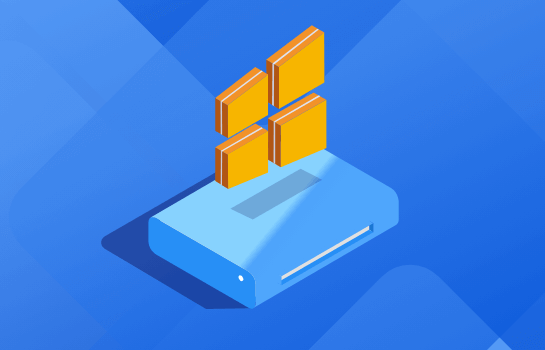

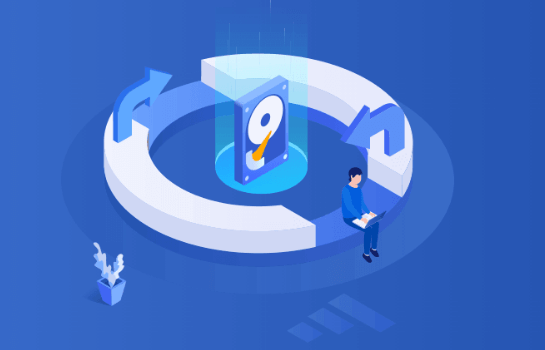


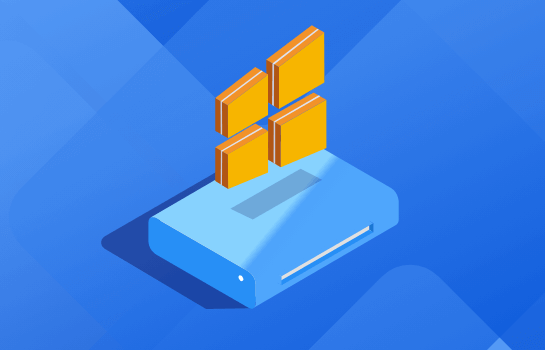



 提示
提示