C盘空间满了怎么清理?详解12种磁盘清理方法,快速释放C盘空间!
当电脑提示“C盘空间不足”时,不仅会影响系统运行速度,还可能导致软件无法正常更新或安装。本文将从原因到具体解决方案,教你如何有效清理C盘空间,并分享12种常用又实用的磁盘清理方法,帮助你迅速摆脱C盘“告急”困扰。 一、C盘空间常见满额原因 系统更新与补丁文件累积 Windows在不断更新时会产生大量更新残留文件。若不定期清理,这些文件会严重占用C盘空间。 软件安装过多 大型软件、游戏等安装在C盘,会导致C盘被占用过多。 缓存文件和临时文件堆积 浏览器、系统缓存以及各类临时文件长时间不清理,会在C盘中越堆越多。 系统还原、回收站长期不清 系统还原点和回收站中的文件若不及时处理,也会占用一定磁盘空间。 个人数据过度集中在C盘 桌面与文档目录如果存放了大量的视频、图片等大文件,也会导致C盘极速膨胀。 二、12种清理C盘空间的方法 以下方法包括Windows自带工具、手动清理技巧,以及借助专业工具——W优化大师 的方式,让你多角度解决C盘空间不足的问题。 使用Windows“磁盘清理”工具 在“此电脑”上右键C盘,选择“属性”→“磁盘清理”。 选中要删除的垃圾文件,如Windows更新临时文件、缩略图等,点击“确定”进行清理。这是系统自带最基础的磁盘清理方式之一,简单易用。 W优化大师的“C盘瘦身”功能 立即下载 打开W优化大师后,在首页找到“C盘瘦身”功能,启动后软件会自动扫描系统的庞大文件及无用数据,帮助你一键瘦身,释放C盘空间。 此功能还能对系统缓存、临时文件等进行深度清理,让效果更彻底。 删除或转移大型软件 打开“控制面板”→“程序和功能”,查看占用空间大的软件,如不常用可直接卸载。 对于必要但体积庞大的软件,可考虑将其安装或转移到D盘、E盘等其他盘符。 同时,W优化大师内置“软件管理”功能,可一键查看已安装软件大小并进行彻底卸载,避免普通卸载残留。 清理系统更新文件与旧补丁 手动删除C:\Windows\SoftwareDistribution\Download目录下的内容,可清理已下载但未完全使用的更新包。 使用W优化大师“垃圾清理”功能,也能自动识别并删除不必要的系统更新缓存。 回收站和临时文件清理 右键回收站,选择“清空回收站”,即可释放被暂时占用的空间。 Windows临时文件可在“运行”窗口输入%temp%,手动删除文件。W优化大师同样能精准识别系统临时文件,批量安全删除。 移动桌面和文档等个人数据 桌面与文档文件夹位于C盘,其存放过多大文件会快速占满C盘。 可在文件夹属性中修改默认存储位置到其他盘符,或使用W优化大师提供的“桌面整理”功能,将零散文件自动分类或转移到指定文件夹。 清理浏览器缓存 常见浏览器如Chrome、Edge等都会在C盘存储缓存。 可在浏览器设置中清除缓存文件,或使用W优化大师“垃圾清理”统一管理所有浏览器缓存,避免多步操作。 删除系统还原点或减少还原空间 打开“系统属性”→“系统保护”,选择C盘→“配置”,可调低还原使用空间或删除旧的还原点。 这样既能保留重要还原点,又防止过多空间被占用。 关闭休眠功能(根据实际需求) 休眠文件hiberfil.sys通常占用数GB空间。 在管理员权限的命令提示符(CMD)中输入powercfg -h off 可关闭休眠功能并删除此文件。 如使用休眠功能频率低,可考虑暂时关闭以释放C盘空间。 定位并删除重复/无用大文件 利用W优化大师自带的“文件快速搜索”功能,扫描全盘大文件及重复文件,筛查后手动删除不需要的文件,精确提高清理效率。 清理系统日志与错误报告 系统错误报告通常存储于C:\ProgramData\Microsoft\Windows\WER路径下,时间久了会堆积许多日志文件。 通过W优化大师的“全面优化”或“垃圾清理”功能,可自动检测并安全删除这些不再需要的日志。 更新系统或使用专业工具进行深度维护 及时升级到最新系统版本,有时可自动优化磁盘占用。 建议定期运行W优化大师的“全面优化”功能,结合“隐私清理”与“C盘瘦身”功能,让C盘始终保持在健康状态。 三、常见问题与注意事项 重要文件备份 清理前先备份重要文件,以免误删造成数据损失。 不要随意删除系统文件夹 若不熟悉系统文件结构,切忌盲目删除Windows、Program Files等关键目录。 定期维护 不要等到C盘满格才想起清理。定期进行扫描和清理,可让系统运行更稳定顺畅。 遇到疑难问题 如在清理过程中遇到无法删除或系统报错的情况,建议联系W优化大师VIP客服工程师,获取远程或在线协助。 结语 通过以上12种方法,你可以从系统自带工具、手动操作,到借助W优化大师等专业软件,全方位彻底清理C盘空间。记得养成定期清理的习惯,并在操作前做好重要数据备份,以确保系统平稳运行。如果你在操作中遇到任何问题,也可以随时联系W优化大师的VIP客服工程师,帮助你进行更深度的排查与解决,让电脑始终保持高效运转。

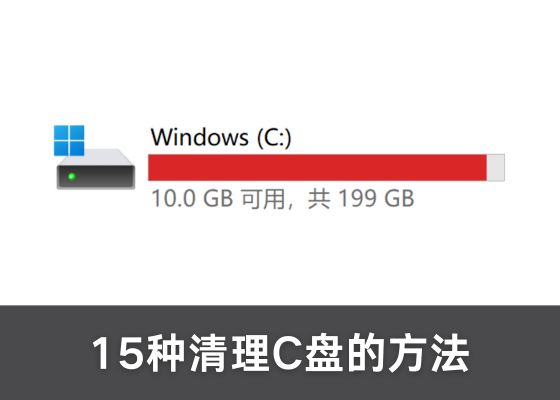





 提示
提示