C盘清理红了如何清理:软件搬家清理方法
适用于:电脑C盘满了爆红 工具:1.软件搬家清理方法;2.优化大师C盘瘦身 我的电脑仅剩231MB可用空间,明明已经经常清理C盘了但是为什么C盘还是红呢?您也有这些问题吗? 通过本篇教学,您会发现Windows系统的软件安装都是默认装到C盘,如果通过使用Windows内置工具移动软件把软件转移到其他盘,对比之后清理效果和使用效率都偏低,一起来看看 方法一:使用Windows内置工具移动软件 以Windows10为例子做演示 1.首先,按 Win + R 打开“运行”框。 2.输入“控制”,然后单击“确定”以打开控制面板。 3.在“控制面板”中,单击“程序”选项。 4.选择一个可以支持更改的软件,点击“更改”。 5.点击更改后,会调用该软件的安装包,并更改存储位置 温馨提示:此方法并不适用于所有软件/应用程序,如果按钮显灰,说明无法移动。因此需要一个个软件点击去尝试,也是一个非常浪费时间以及效率低下的方法。 方法二:优化大师-软件搬家 1.安装并打开优化大师,选择C盘瘦身功能,优化大师就可以自动扫描 扫描后可以看到C盘管理功能已经将可以搬家的软件归类到“软件搬家”菜单 2.选择占用空间大的软件,点击“搬家” 通过W优化大师的软件搬家功能,可以提供以下便利: a.快速展示出可以搬家的软件 b.直接点击搬家无需经过软件的安装流程一键搬家 比较和总结 本篇文章我们介绍了两种将通过软件搬家清理电脑C盘的方法。仔细阅读后,您会发现使用优化大师对比系统0自带的软件管理,效果有明显的差异。
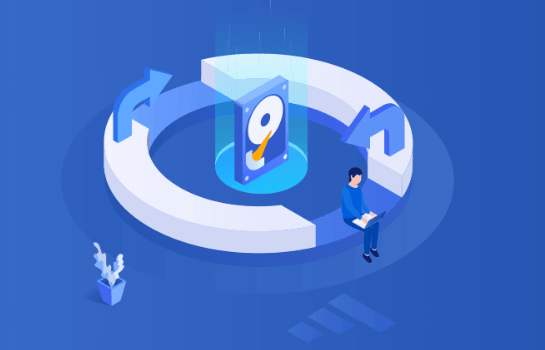
.jpg)



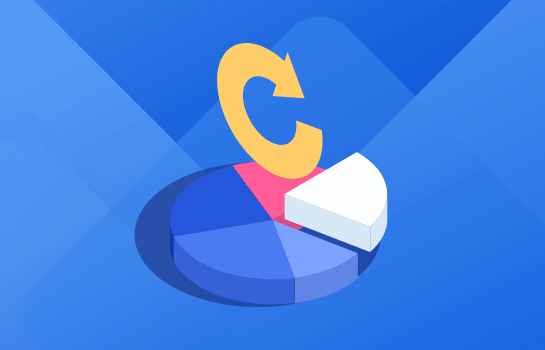



 提示
提示