C盘清理红了如何清理:微信文件清理方法
适用于:电脑C盘满了爆红 工具:1.微信文件清理方法;2.优化大师C盘瘦身 一台老电脑仅剩231MB可用空间,如何让已经爆红的C盘清理而不误删呢?您也有这些问题吗? 通过本篇教学,您会发现我们自己经常使用的PC微信产生了大量的垃圾文件,从以下对比来看自己手动清理效果和效率不高,一起来看看 方法一:手动清理微信文件 以下为适用Windows 10计算机的简单步骤。 1.打开微信客户端,点击最左边的下方的三条横线 2.点击微信里的通用设置,我们会发现,产生了16.1GB的聊天记录 3.点击清空后会弹出删除聊天记录,点击清理后会提示删除所有个人和群的聊天记录。万一有一些有用的聊天记录一键删除了就再也找不回来了。 4.也可以点击”存储空间管理“,会发现不同的对话聊天或者群里聊天记录的占用空间和具体的内容 5.我们发现这样一个个去删除微信聊天记录里的视频、图片、文件等会时间会比较久,并且无法做任何复制,备份。 方法二:W优化大师-C盘管理-微信专清 1.安装并打开优化大师,选择C盘瘦身功能 2.选择里面的微信专清功能,发现通过W优化大师扫出来的微信占用19.2GB,比微信自身的识别的多了3.1GB 3.可以在这里统一管理我们微信上产生的图片、视频、文件、链接、还有朋友圈的图片视频。操作方便,扫描得出的空间比 比较和总结 本篇文章我们介绍了两种将清理电脑C盘的方法。仔细阅读后,您会发现使用W优化大师对比微信自带的文件管理,效果有明显的差异。 功能 W优化大师-C盘瘦身 微信自带的聊天文件管理 下载和安装 需要 不需要 操作步骤 2步 7步 清理效果 比微信自身的要多 少于W优化大师 效果星级 ※ ※ ※ ※ ※ ※ 便捷星级 ※ ※ ※ ※ ※ ※
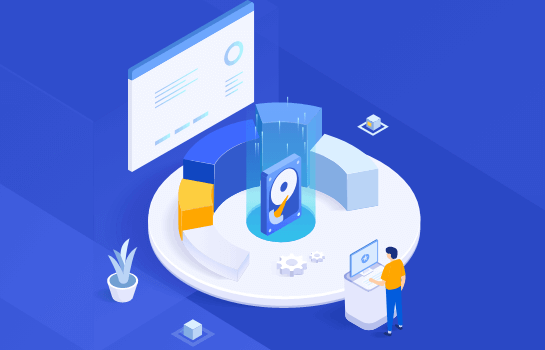




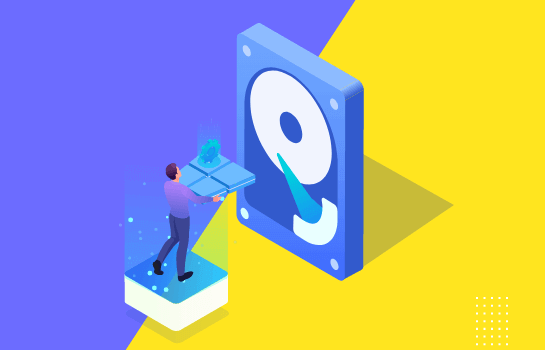



 提示
提示