电脑C盘深度清理,删除这6类文件释放大量空间
C盘作为系统盘,往往因垃圾文件堆积而导致空间不足。通过清理一些无用的文件,可以大幅提升电脑性能。以下是可以安全删除的6类文件及深度清理教程。 一、6类可删除的文件 1. 系统临时文件 位置: C:\Windows\Temp 和 %temp%说明: 系统运行时生成的临时文件,不影响系统使用。 清理方法: 按 Win + R,输入 %temp% 并回车。 全选文件,按 Shift + Delete 删除。 2. 系统更新缓存 位置: C:\Windows\SoftwareDistribution\Download说明: Windows 更新后残留的安装包,不再需要,可删除。 清理方法: 打开路径 C:\Windows\SoftwareDistribution\Download。 删除文件夹中的所有内容。 3. 回收站文件 位置: 桌面“回收站”说明: 被删除的文件仍占用C盘空间,需清空回收站。 清理方法: 右键回收站图标,选择“清空回收站”。 确认清空。 4. 系统错误日志文件 位置: C:\ProgramData\Microsoft\Windows\WER\ReportArchive说明: 系统崩溃和错误的记录文件,一般无用。 清理方法: 打开路径 C:\ProgramData\Microsoft\Windows\WER\ReportArchive。 全选并删除所有文件。 5. 浏览器缓存文件 说明: 浏览器缓存会占用大量空间,定期清理可释放空间。 清理方法: Chrome 浏览器: 点击右上角“⋮” > “设置” > “隐私和安全”。 选择“清除浏览数据”,勾选“缓存的图片和文件”。 点击“清除数据”。 Edge 浏览器: 打开 Edge > 点击“...” > “设置”。 进入“隐私、搜索和服务” > 清除浏览数据。 勾选“缓存的图片和文件”,点击“清除”。 6. 休眠文件(hiberfil.sys) 位置: C:\hiberfil.sys说明: 不使用休眠功能时,可以禁用休眠模式并删除文件。 清理方法: 以管理员身份运行命令提示符。 输入 powercfg -h off 并回车。 二、深度清理利器:W优化大师 手动清理文件虽然有效,但对小白用户可能较复杂,推荐使用 W优化大师 的 C盘瘦身功能,轻松实现深度清理: 操作步骤: 下载并安装 W优化大师。 打开软件,选择 C盘瘦身 功能。 会自动检测C盘中的可清理文件。 勾选需要删除的文件,点击“一键瘦身”。 功能亮点: 自动识别无用文件,避免误删。 一键操作,省时省力。 专业技术,深度清理系统垃圾。 三、清理注意事项 系统文件慎删: 不要随意删除 C:\Windows 和 C:\Program Files 下的文件。 驱动文件保留: 删除驱动文件可能导致硬件无法正常工作。 备份重要数据: 操作前备份重要文件,避免误操作。


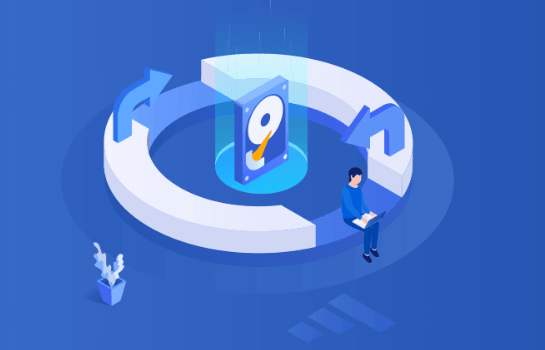






 提示
提示